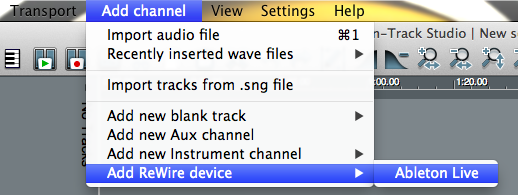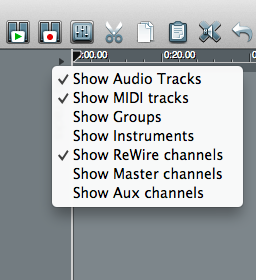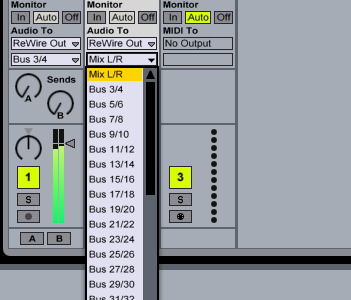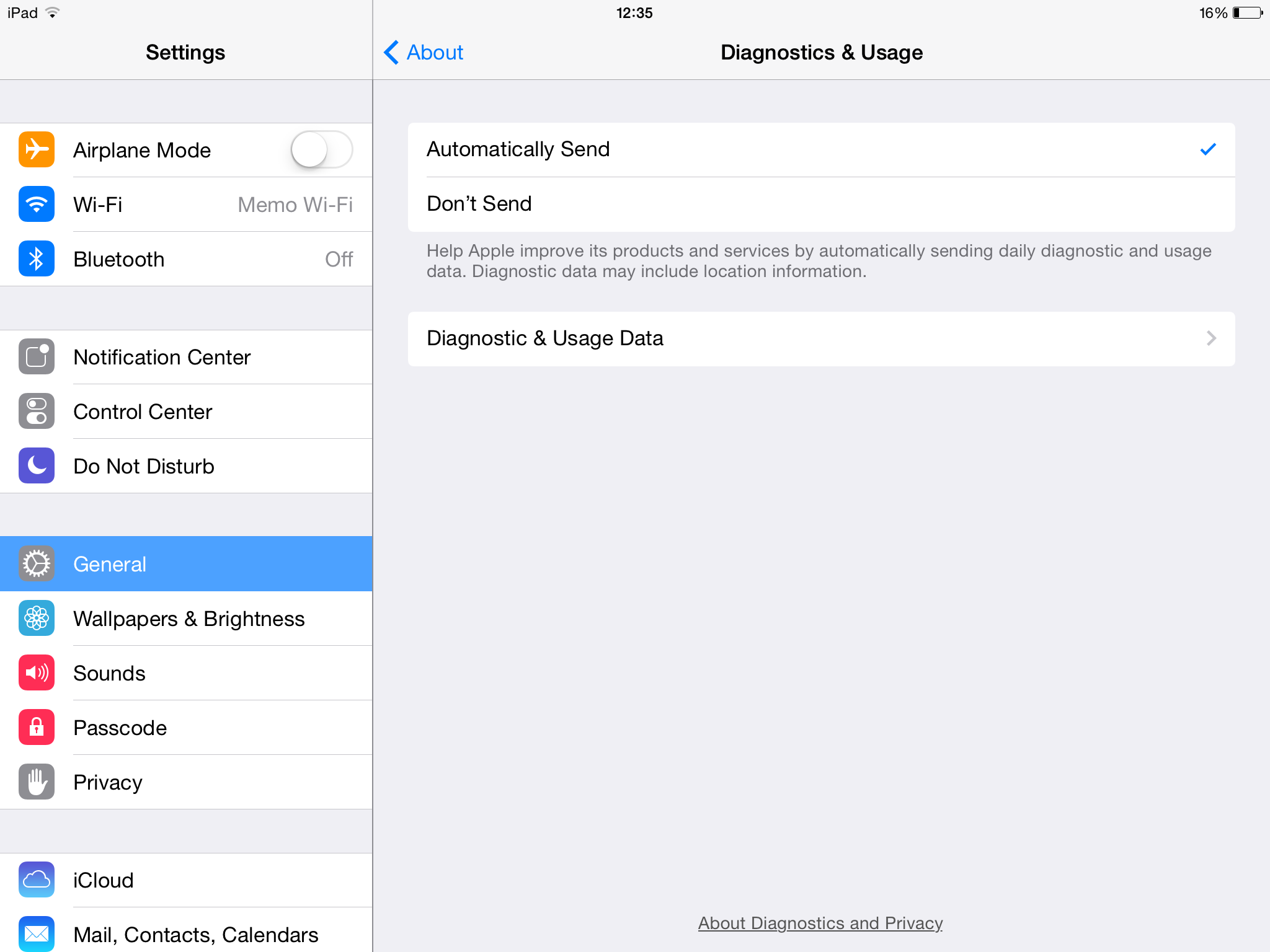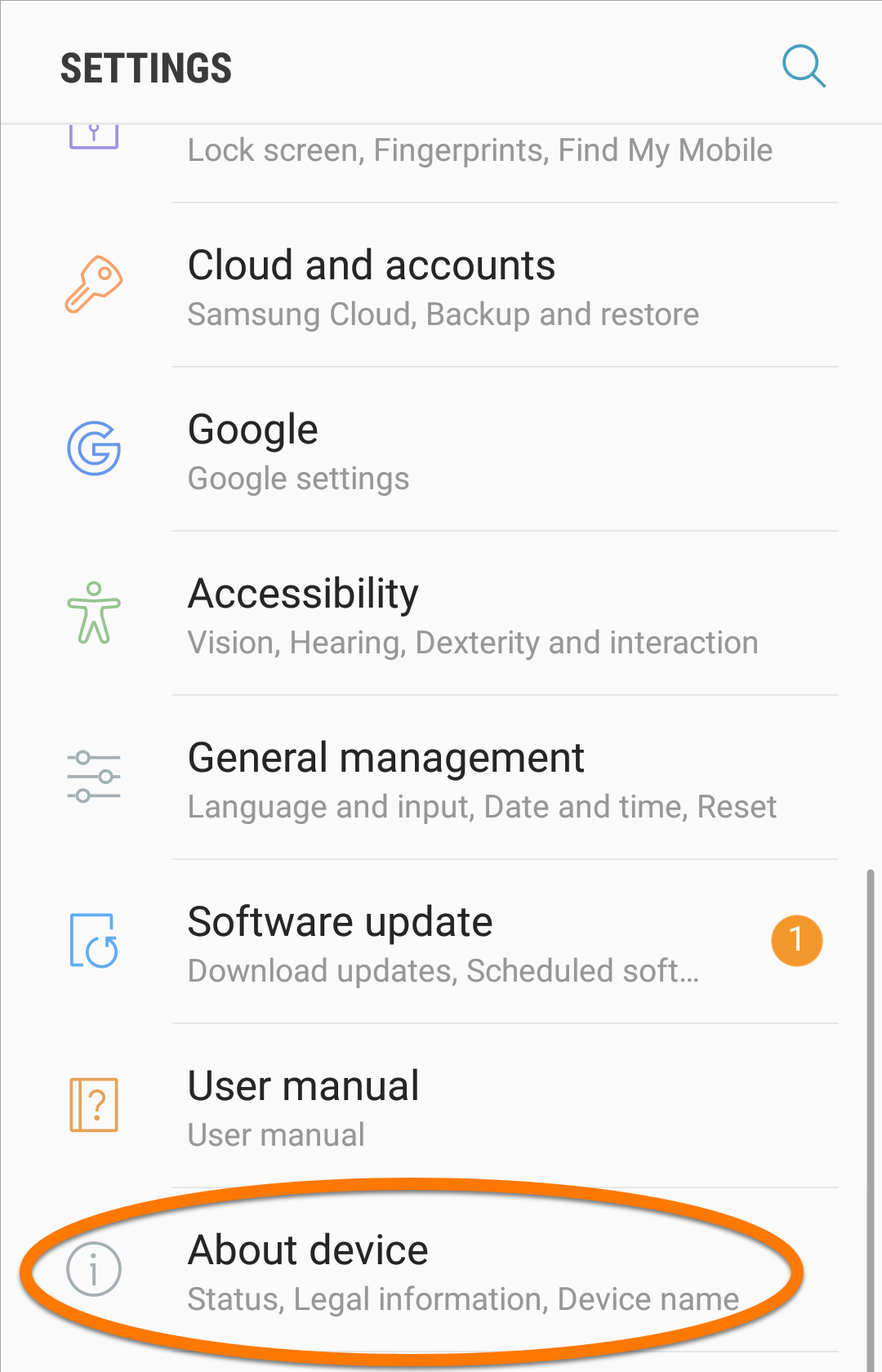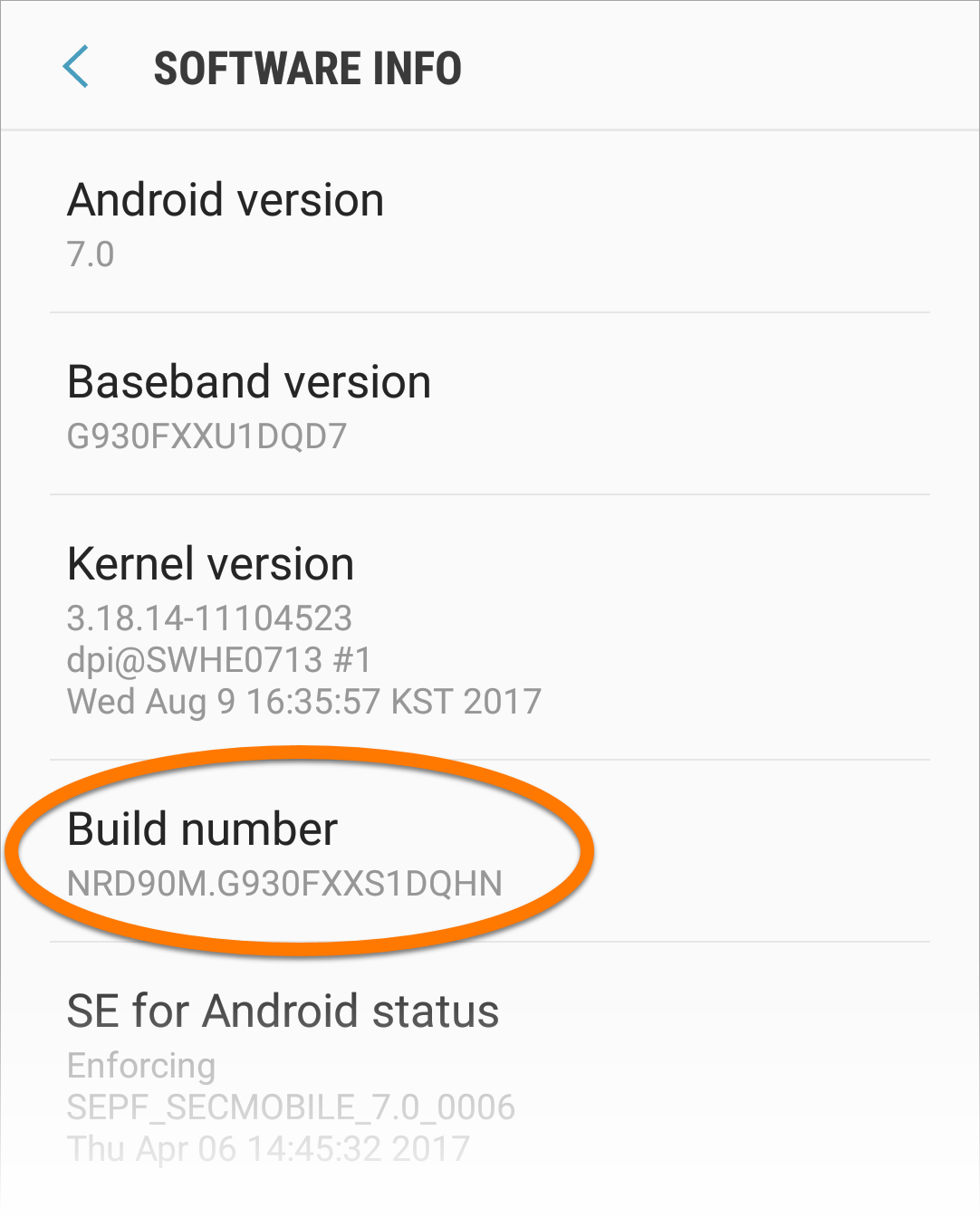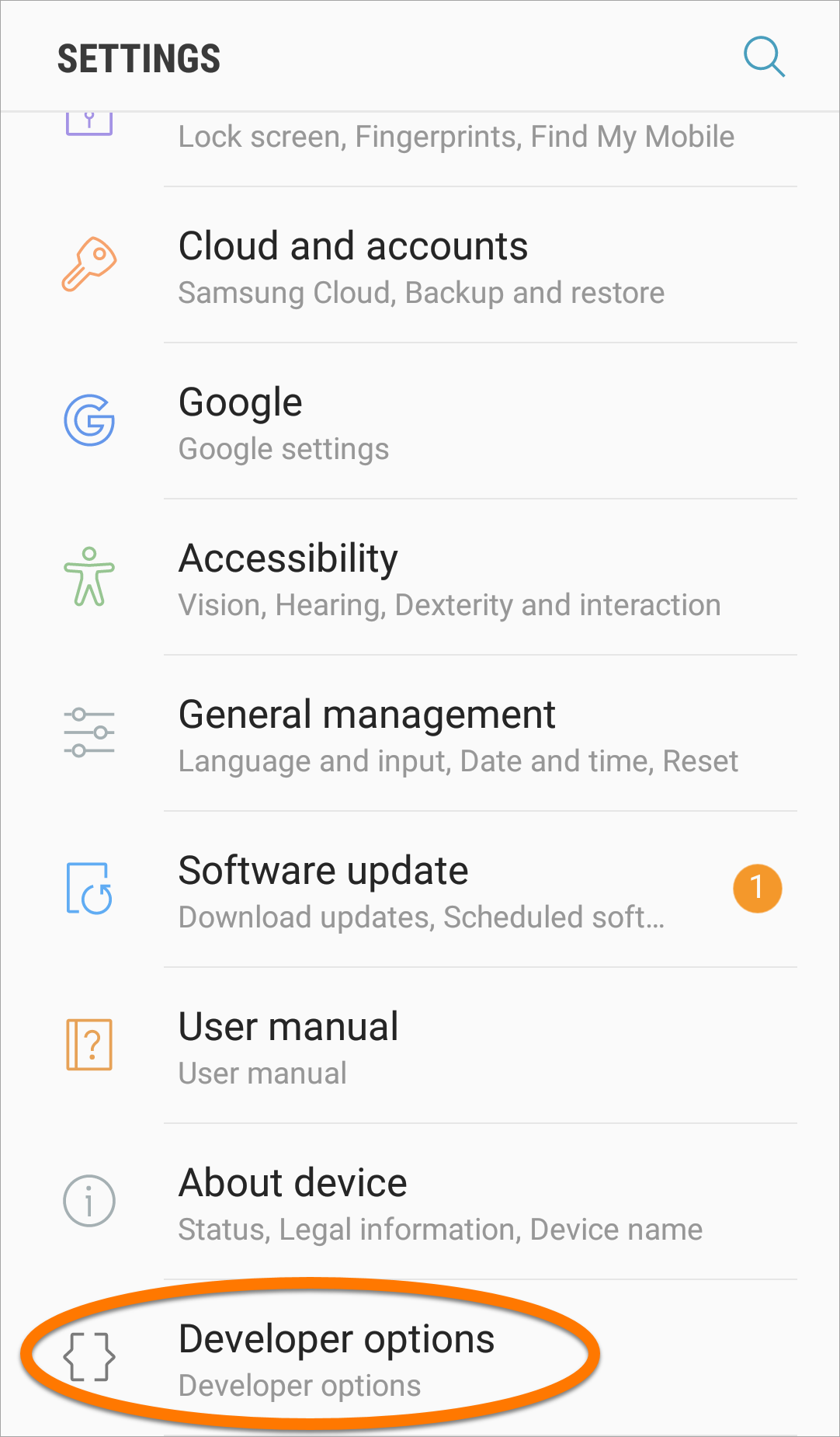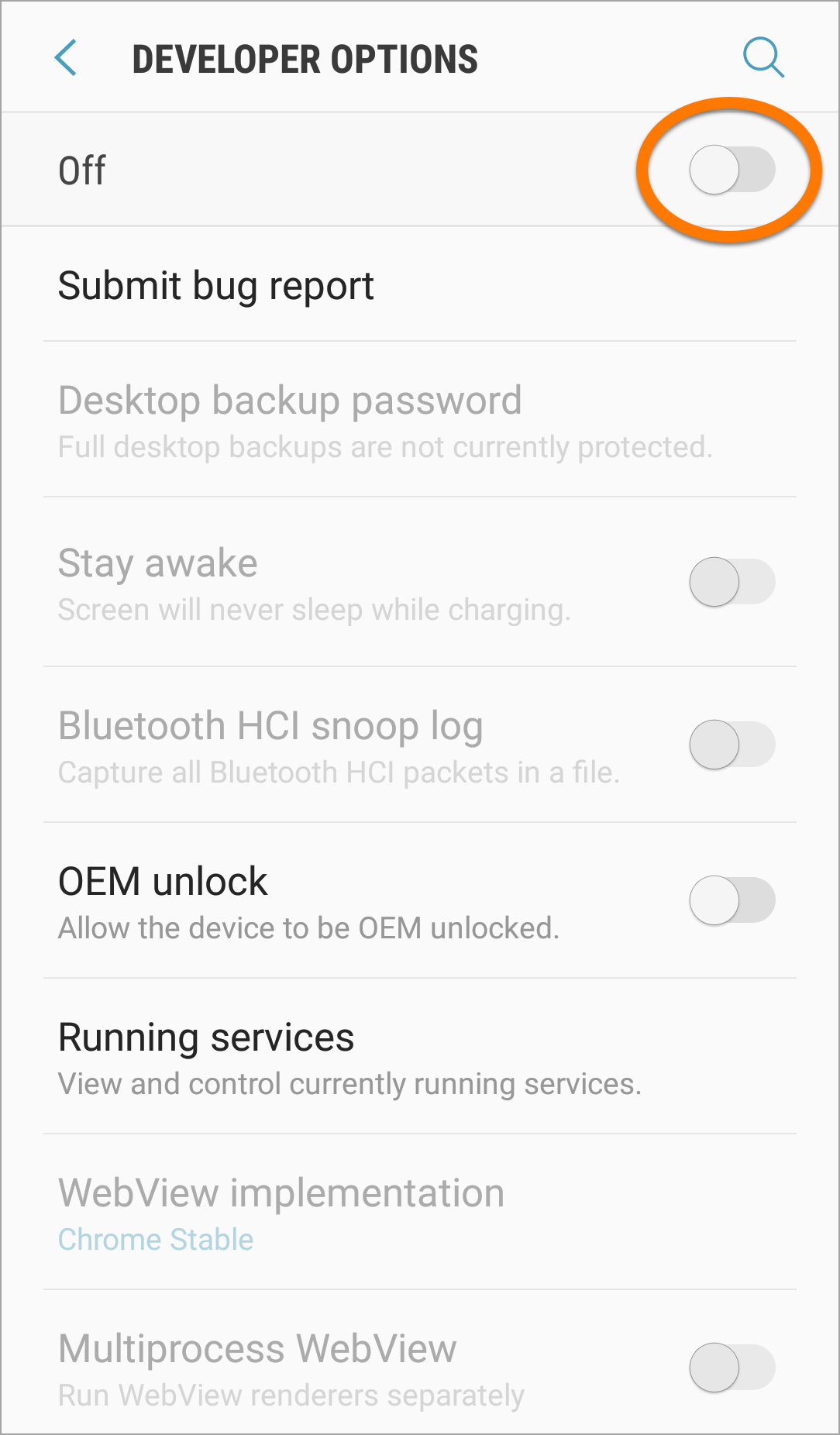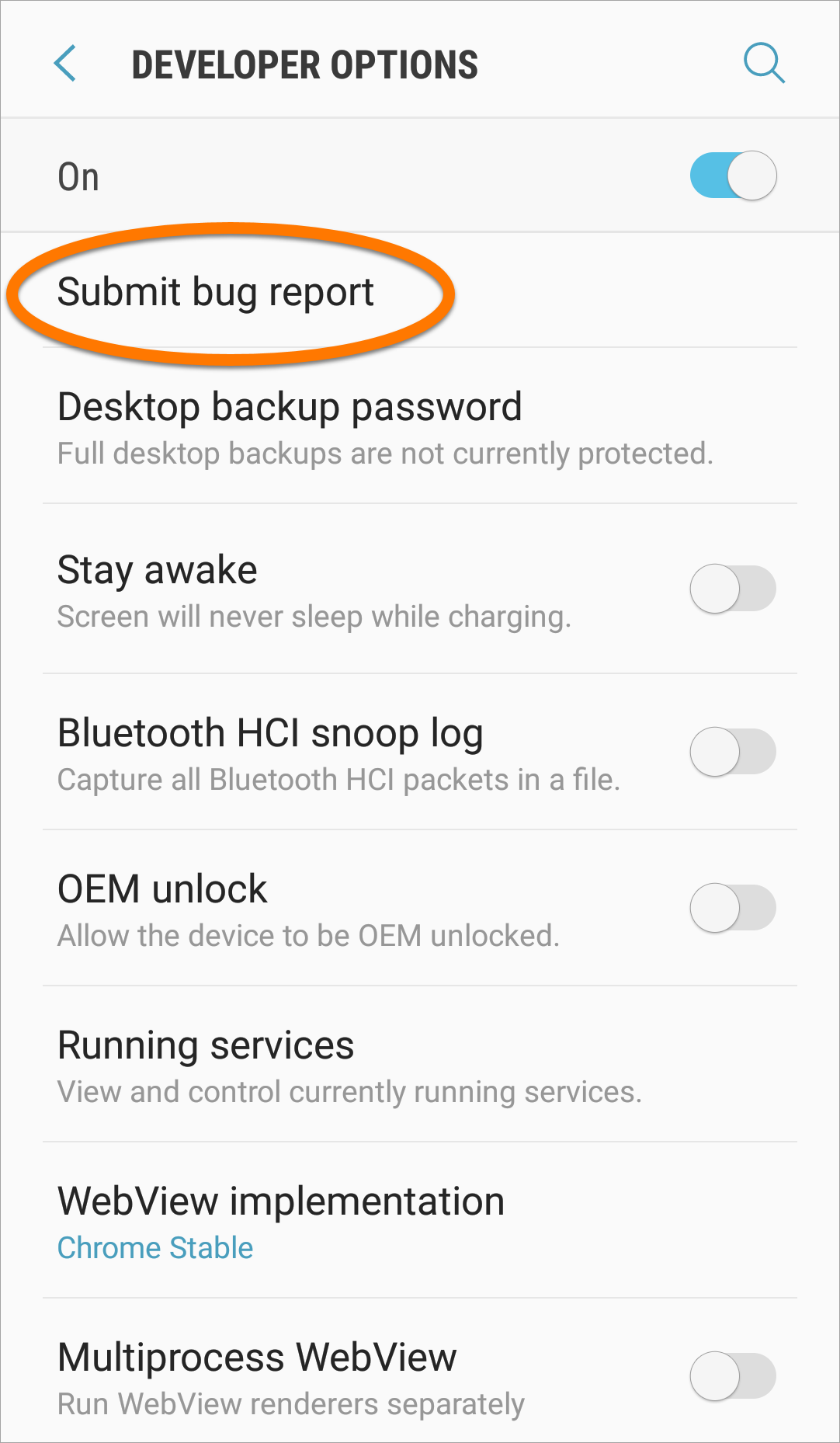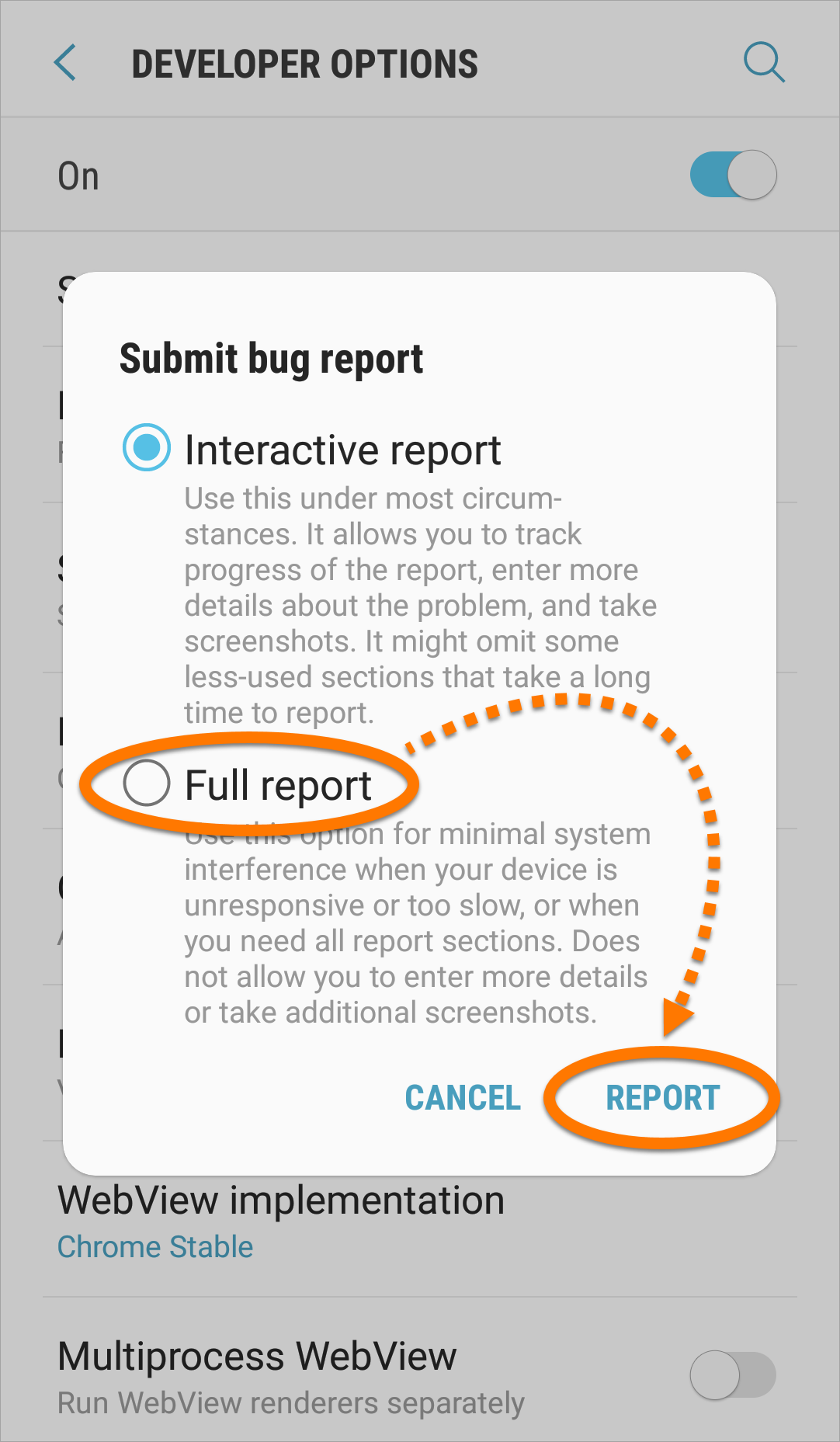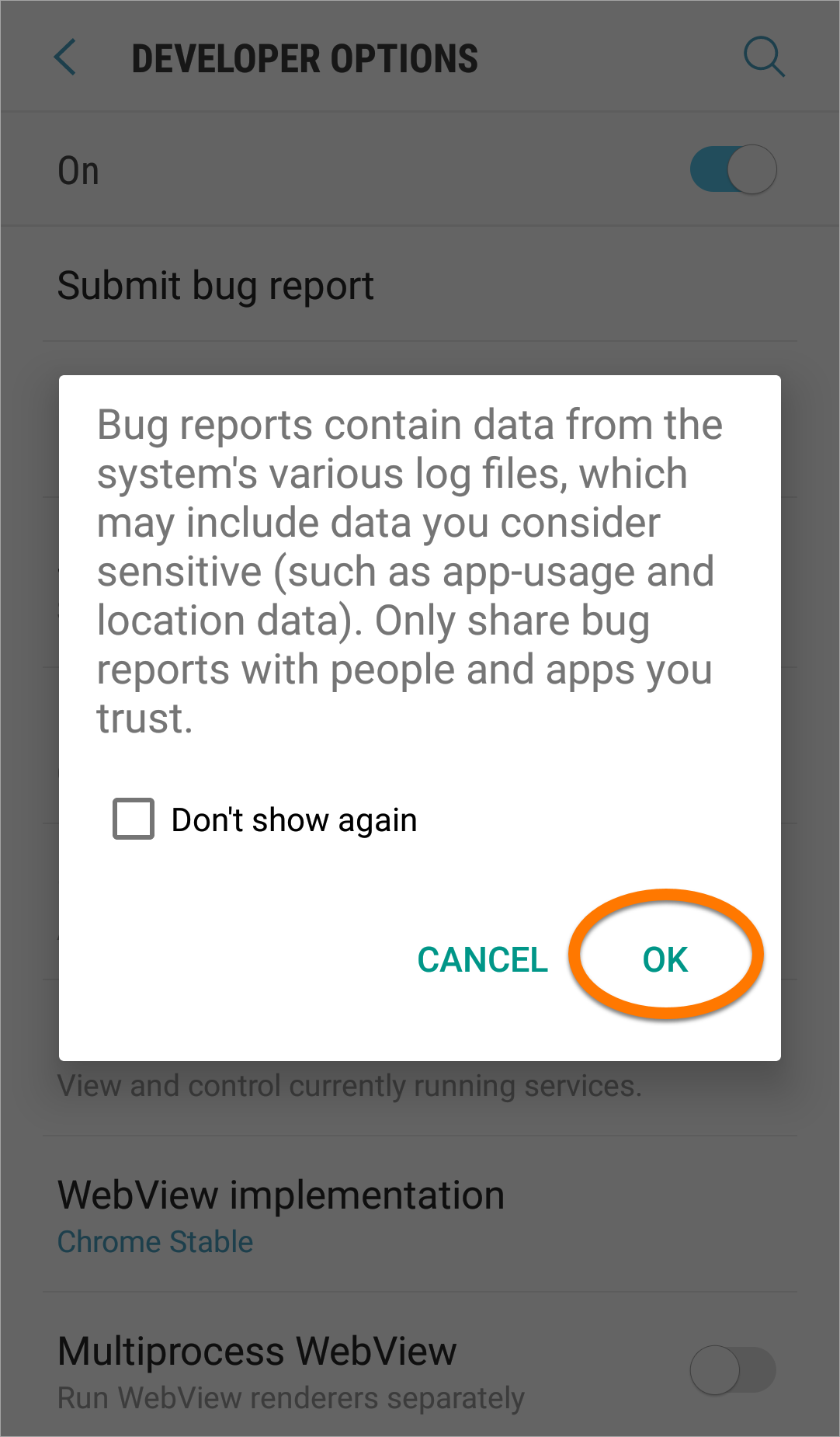n-Track Frequently Asked Questions
- Show Topics Only
1. Using n-Track
- What settings in the Control Panel/Sound dialog should I use for multiple cards?
Don't bother with Control Panel/Multimedia settings. They are used only if you choose WAVE MAPPER as wave device. Select directly the desired device from the program preferences.
- Why I get the message "No audio input enabled for recording" when I press the record button?
The message appears when no track is armed for recording and no audio input is set to record to a new track, so n-Track can't record anything.
You can either set the input channel to record to a new or existing track, in the popup menu that appears clicking on the second small circular button from the left, in the bottom part of the Recording Vumeter window (if closed you can open it with the View -> "Recording vu-meter" menu command).
Alternatively you can add a blank audio track (Add channel -> Add blank audio track), then click on the circular "rec-arm" button in the left part of the track, then select which input to record from in the popup menu.
- How can I remove vocals from an existing song?
Basic Vocal removal works by recognizing that on most popular music vocals are panned in the center of the mix, which means that the same vocal signal is in the left and right stereo channels. You can remove a common signal by subtracting the left channel from the right channel (or vice-versa).
The result will be a signal made of elements that are different in the left and right channels.
To do this with n-Track you can:
- Import the song as a stereo audio file (wav, mp3 etc.)
- split the stereo track into two separate tracks (Track/Split stereo track menu command)
- then select the EQ button on one of the splitted mono tracks
- activate the "phase shift" button in the upper part of the EQ box. The 'phase shift' button inverts the track audio signal (i.e. multitples it by -1)
- you end up with the two tracks being subtracted
Alternatively you can use a 3rd party Vocal Removal plugin such as:
- What keyboard shortcuts are available in n-Track?
You can find a list of available keyboard shortcuts in the User Guide
- What is 64 bit mixing/processing, does it have anything to do with the 32 or 64 bit versions of n-Track?
64 bit mixing means that n-Track will process the audio signals using a 64 bit representation ("double floating point").
64 bit processing is available in both the 32 and the 64 bit versions of n-Track.
64 bit mixing/processing can be activated using the "Settings/64 bit processing" menu command.
64 bit mixing & processing allows for higher audio quality at the cost of a slight increase in CPU usage. Some but not all of the 3rd party plugins support 64 bit processing. For an optimal use of 64 bit processing all of the plugins in the signal chain should support 64 bit processing so that the audio signals would not need to be converted back and forth between a 32 and a 64 bit representation.
- Why n-Track shows a pair of level vu meters for each input and output channel?
n-Track 6.0 and later supports the K-System for monitoring signal levels (with presets for K-12, K-14 and K-20 modes).
By default the master playback meters show a pair of meters for each channel. The inner meter shows the Peak level, while the outer meter shows RMS level.
You can change the vu meter setting to show only peak or RMS meters in the popup menu that appears right clicking on the vu meter window.
You can find more info on the K-System clicking here.
If you want all the technical details read Bob Katz article
- What are the .npk files that are created each time I record or import a .wav file?
The .npk files that n-Track generates are required to properly display the audio files waveforms on the screen.
The files can't be played or loaded directly. The files are very small and are automatically deleted when you delete the .wav files that reference them.
There is no harm in deleting .npk files but the program will automatically recreate an npk files the first time it will need to display a .wav file waveform.
An npk file is generated 'on the fly' when a .wav file is recorded. When a .wav files is imported from a 3rd party program you may notice the n-Track progress bar at the bottom of the screen showing activity for a few seconds. The activity is caused by the program generating the .npk file for the .wav file being imported.
- How can I record in mono?
n-Track shows audio inputs as stereo pairs. If you want to record in mono you can just record from only one of the two stereo channels:
-
Add a blank audio track, then click on the recording source button in the left timeline vertical bar corresponding to the track you've just created, then set from the popup menu the recording source as either a left or right input channel. If no other track is armed n-Track will not record the other available input audio channels.
-
Or you can also set the recording to mono selecting the small circular red "Rec" button in the recording meter window, below the input pair, and select "Don't record from this channel" for either the left or right channel.
- Why do commercial CDs have higher volume than the CDs I produce with n-Track?
Commercial CDs sound louder because they are heavily compressed. You can obtain a similar loudness using a compressor plug-in on the master channel, or even two chained compressors with different settings. For example you may first insert a compressor with actual (soft knee) compression settings, and then a compressor with brick-wall-like limiting settings (with the compression curve knee near 0 dB with very low attack and release times). Experiment with this settings until you obtain a good volume without (excessive) clipping.
- Can I import a wave file directly from a CD-Rom?
No, you must first copy the wave file to an hard disk. The program needs to write the .npk file (needed for displaying the waveform) in the same location as the wav file, and that's not possible with a CD Rom. Even if it was possible, you would get horrible performance as soon as you'll add more than 1 wave file from a CD rom: the program reads small pieces of data from each wave file, jumping from one file to another, and even very fast CD-Roms are very slow at this because they have poor seek times (I think at least an order of magnitude greater than hard disks).
- I can hear jumps (click, pops or drop-outs) in the music when playing back or recording a song
If, even with a small number of tracks you can hear jumps, pops or clicks ("drop-outs") in the audio being played or recorded, try increasing the playback and recording bufferring in the preferences dialog box.
If you're using Asio drivers use your soundcard's Asio Control Panel to set the buffer size (the n-Track Settings/Buffering settigs are ignored when using Asio drivers).
Increasing buffering will increase the time delay between any action performed on the mixer and its audible result. It will also increase the latency when playing instruments using Live input processing.
If the drop-outs occur only during recording, try enabling the "Enable write buffering" option in the Settings/Buffering box.
If the drop-outs seem to be independent from buffering, the problem may be related to the soundcard. Try to update the soundcard drivers downloading them from the manufacturer web site. If an update doesn't yet exist, try to reinstall the current drivers.
The video card or another device may be interfering with the soundcard. Try to update the video card's driver.
Try using the DPC Latency Checker tool or LatencyMon to see if your computer has device drivers that are inhibiting low latency audio.
The following is a list of possible actions to try to address DPC latency issues. These items may not apply to your specific device or operating system version
- Before loading n-Track try to close any resident program such as programs running in the system tray, antiviruses, anti-spyware or other system monitoring tools.
- Try to disable CPU power management or making it less aggressive
- Try to disable the graphics hardware acceleration in the Control Panel/System/Performance/Graphics/ dialog box (Control Panel/Display/Settings/Advanced/Troubleshoot on Windows XP).
- The interference may also be with the hard disk controller. Try to toggle the DMA transfers on the Hard Disk
Controller: go to Start, Settings, Control Panel, System,and Device Manager. Double click on the CD-ROM drive, then go to Settings, uncheck the DMA option.
Follow the same procedure, to disable the DMA options under Disk Drives, and under the Hard Disk Controllers.
- If the computer BIOS allows it, try to increase the "PCI Latency timer" setting.
- How many non overlapping wavs can a single track contain?
The number of non overlapping files is not limited. Adding different wave files to a track is useful if for example you are recording a guitar solo track and there are two solos in the song: instead of recording the two solos together in a track, or recording them in two wave files and associating them to two different tracks, you can record both starting from there actually the solos should start and keeping the two wave files in the same track, so that volume, pan and effects settings will be the same. Just what happens with a "physical" multitrack recorder.
- How can I save my project as a bundle, just one file and not one .sng file and a bunch of separate wav files?
You can save the song as a packed song file, selecting the File/Save As packed song file menu command. See How can I backup or tranfer songs or audio tracks
- How can I line up two tracks?
You can move a track wave file’s offset simply pressing the four arrows button (or holding the CTRL key) and then dragging the waveform's rectangle sideways. Hold the shift key to move the file only vertically. When the "Grid/Snap to grid" menu command is activated the track's offset will snap to the nearest grid line.
- How can I backup or tranfer songs or audio tracks
You can save the song as a packed song file, selecting the File/Save As packed song file menu command. The .sgw file will contain both the song structure (usually saved in .sng files) and the audio tracks data (usually kept in the .wav files to which the .sng points to). You'll then be able to transfer all the song (or the selected tracks) data as a single file. The audio data in the .sgw file can be either uncompressed (for optimum sound quality) or compressed using the Ogg Vorbis format to make the .sgw file smaller and easier to transfer for example by email.
- Does the size of the mixdown file depend on the number of tracks of the song?
The size of the mixdown song depends on the length and the sampling frequency, not on the number of tracks. To calculate it:
sampling_freq [samples_per_sec] * length [seconds] * 4 = size [bytes]
- Do I need a fast CPU to use effects?
Most modern dual-core CPUs are workhorses and can process a vast number of effects and tracks. Faster CPUs will be able more effects and/or more tracks. If you don't need too many tracks chances are that you'll be able to use many effects even if your processor is not the faster in the market.
The best thing is to try: if you can hear jumps in the playback or the system nearly freezes, then it means that it hasn't enough power to do that, and you need to freeze or bounce tracks (so that the effects are temporarily no longer computed in real-time during playback relieving the CPU).
- Can the program be used by a visually impaired person?
Yes. n-Track is compatible with the Narrator Windows XP screen reader software. To make Jaws screen reader software understand the text of the menus check the "Disable icons in menus" option: you can access the options opening the Preferences dialog box by pressing Ctrl+P, then Ctrl+TAB twice to get to the Appearance tab and then TAB until you get to the option.
Matthew Bullis did an audio review of n-Track Studio for blind users at www.ACBRadio.org
Go to "on demand", then "main menu", and search for "Matthew Bullis" on the page and click on the show date (22 May 2002). Use B in Winamp to skip past the other segments.
To set the program to record as in the review a single stereo wave file from the soundcard input instead of the default two mono wave files: access the recording settings dialog box with the "View/Soundcard's settings/Recording format" menu command or with the Ctrl+Alt+F4 shortcut, then change from "Stereo -> two mono tracks" to just "stereo". It's a set of radio buttons, when you reach "Stereo -> two mono tracks" move the up/down arrow keys.
FAQ Index
2. Installation and OS compatibility
FAQ Index
3. Soundcards, software and hardware configuration
- Does n-Track Studio support USB or Firewire audio interfaces?
Yes, n-Track Studio is fully compatible with USB and Firewire (IEEE 1394) soundcards.
- I get can't use the soundcard with another program while n-Track is running
The problem shouldn't happen if you use MME drivers with both programs. When using Asio or WDM drivers n-Track claims exclusive ownership of the soundcard while the program is running. To make it temporarily close the soundcard you can open the File/Settings/Preferences dialog box. When the preferences box is open you should be able to access the soundcard with other programs.
- Is there any particular setting for my soundcard?
Special settings and notes for a few soundcards are listed in the soundcards settings page.
- What is the best soundcard/audio interface to use with n-Track?
The choice of the soundcard (or audio interface) depends on many factors, among which recording quality, number of inputs, MIDI I/O, mic/guitar inputs (XLR etc.), external vs internal, and of course price.
n-Track is compatible with most audio interfaces on the market, including USB, Firewire and PCI. n-Track on Windows is compatible with Asio, Wasapi, WaveRT, WDM or MME audio drivers, while on Mac it works with any CoreAudio device. Follows a list of a few soundcards that have proven to work well with n-Track Studio. New audio devices are released all the time and others quickly go out of production so the list below may not be always up to date.
- Audio Recording dedicated devices
- Focusrite Scarlett and Clarett series
- AudioProbe Spartan series
- Tascam US 16X08
- Lexicon Alpha Studio
- Native Instruments Komplete Audio 6
- RME Fireface series
- M-Audio Delta series (44, 66, 1010), Quattro, Duo, Audiophile USB
- Emu 0404, 0202, TrackerPre USB audio interfaces
- Echo Gina, Darla, Layla, Mia
- Edirol FA-101
- General purpose cards
- n-Track works great with your PC or Mac built-in audio device. Builtin audio devices recording quality is often not very good and they typically allow to record only 2 simultaneous inputs, so when you get serious about audio recording you'll get a big improvement by switching to an external audio device specifically designed for audio recording, which may also have direct XLR mic and instrument connections, headphones monitoring etc.
- Why do I get an error when I try to adjust the soundcard's recording settings?
When you select the "Settings/Soundcard's settings/Recording mixer controls" or "Playback mixer controls" menu command (or the corresponding icon in the toolbar) you get an error message similar to "There is a problem with your sound hardware. to install mixer devices go to control panel, click printers and other hardware, and then click other hardware".
The 'Recording mixer controls' command simply opens the Windows Volume Control (Windows XP) or Control Panel/Hardware and sound/Manage Audio Devices (Windows Vista/7). If you get the error message it means that your soundcard(s) settings can't be adjusted using the standard Windows Volume Control (Windows XP) or Control Panel/Hardware and sound/Manage Audio Devices (Windows Vista/7). That usually happens when the soundcard has its own proprietary control panel, which you can typically access through the Start Menu / Control Panel folder. Check with your soundcard's documentation for instructions on how to adjust its settings.
Soundcards that have their own proprietary control panel typically are advanced models whose settings go beyond the standard settings supported by the Windows Volume Control (Windows XP) or Control Panel/Hardware and sound/Manage Audio Devices (Windows Vista/7) and consequently need a special software to adjust all the details of the soundcard's configuration.
- Im a beginner and I have a standard desktop/laptop computer and a stock computer mic, could you please recommend what additional hardware I would need to purchase in order record guitar and vocals?
You should be able to obtain decent results with the computer's builtin soundcard and standard computer mic.
However builtin soundcards are typically designed for games or communication uses and are not usually very good at audio recording.
For better quality results you can get a soundcard specifically designed for audio recording and a good quality mic.
You can find suggestions for mics here and for soundcards here
- Does n-Track have the ability to utilize multi-core processing?
Yes, n-Track takes advantage of multi core CPUs. The gain depends on both the structure of the song(s) and the audio buffering used.
The more channels (i.e. tracks, groups, auxs) and/or effects per channel you have, the more n-Track will be able to split the work among the available cores.
Buffering comes into play because the less buffering you have the smaller must be the chunk of work that n-Track assigns to each core, so as buffering decreases the efficiency of splitting the work decreases too and you reach a point where it's faster to just use a single core. It's kind of like dividing work between people: if you have many dishes to wash you finish quicker if you many people and assign to each a portion of the available work. But if you put 4 people to wash 1 single dish you're likely to be slower than one lone washer.
Again depending on the song and CPU type (speed, number of cores, cache, shared vs non-shared cache) the point where single core may perform better than multiple cores may be from 64 to 256 samples per buffer. You can test this by toggling the 'Multithreaded audio processing' box in Preferences/Options and then performing mixdowns of a test song and measuring the time each mixdown takes for decreasing buffering settings.
Follows results mixing down a benchmark song on various systems.
The benchmark song consists of the Sometimes n-Track sample song (that can be download from the download page), with an instance of the n-Track Reverb (with default preset) on each track (instead of on just a couple of tracks in the original song) to make the song more CPU heavy.
- Hardware: Intel Core 2 Quad Q6600 / 2.4 GHz processor, 1066 MHz FSB, 8MB L2
4 Gb RAM installed (3.25 Gb recognised by 32 bit XP)
n-Track 32 bit on XP 32 Bit Service Pack 3, all meter windows closed.
Measuring the time it takes to mixdown the whole song to a 16 bit .wav file.
- 8192 x 4 (Default buffering)
No multithread: 37 sec.
Multithreaded: 15 sec. (60% speedup)
- 256 x 2 buffering
No multithread: 37 sec.
Multithreaded: 22 sec. (40% speedup)
- 128 x 2 buffering
No multithread: 39 sec.
Multithreaded: 29 sec. (26% speedup)
- 64 x 2 buffering
No multithread: 43 sec.
Multithread: 41 sec. (5% speedup)
-
Hardware: Core 2 Duo T7300, 2.0 Ghz, 800 Mhz FSB, 4 Mb L2 Cache (shared between the 2 cores)
4 Gb RAM
n-Track 32 bit on x64 Vista, all meter windows closed.
Measuring the time it takes to mixdown the whole song to a 16 bit .wav file
- 8192 x 4 (Default buffering)
No multithread: 42 sec.
Multithreaded: 27 sec. (36% speedup)
- 256 x 2 buffering
No multithread: 47 sec.
Multithreaded: 33 sec. (30% speedup)
- 128 x 2 buffering
No multithread: 50 sec.
Multithreaded: 39 sec. (22% speedup)
- 64 x 2 buffering
No multithread: 55.4 sec.
Multithread: 51.6 sec. (7% speedup)
The speedup from using two cores instead of one decreases as the buffer size decreases, but it remains positive even for very low buffering.
Adding a 2nd reverb for each track yields for 64 samples buffering 1:12 vs 1:30, i.e. 20% speedup, which means that increasing the song CPU load the relative advantage of using multiple CPU cores increases even for very small buffering.
- What hardware control surface can I use with n-Track?
Support for hardware control surfaces with faders (motorized or not), knobs and buttons can be configured in the Settings/MIDI Control box.
n-Track automatically detects and has pre-configured MIDI Control settings for the following devices:
- Behringer BCF2000
- Korg Nanokontrol2
- Mackie Control
- Tascam US428
- Tascam US224
n-Track also works well with The Pok (a wireless foot controller that sends keyboard shortcuts)
- How can I use the Leap Controller with n-Track?
You can use the following gestures:
Start playback: quick left to right hand gesture.
Stop: top to down gesture
Rewind: right to left gesture
You can also use the Leap Controller to move and rotate the 3D frequency spectrum view. Open the 3D view by clicking on a track's EQ button (to the left of the three small EQ knobs), then click the 3D button.
Perform a quick pressure gesture with the palm of your hand towards the Leap to activate tracking, then move and rotate your hand to move and rotate the 3D spectrum. Use another pressure gesture to disengage tracking.
Draw a circle in the air (while tracking is not engaged) to reset the view to the default.
If you have difficulties please make sure that the Leap controller is connected and that the Leap application is running.
FAQ Index
4. Plugins
- After removing some plug-ins from my system they still show up on the available DSP list in n-Track: how do I get them off that list?
The uninstallation of the plug-in should theoretically do it. You can try the 'DirectX plug-ins uninstaller' link on the links page. It may be possible to directly remove from the registry the plug-in entries but it may be hard (and dangerous) to find them, so the best way is: reinstall the plug-in, run n-Track, browse with the Windows explorer in the plug-in folder and drag its main file (usually with the .dll or .ax suffix) on the n-Track's window. A dialog box should now ask you if you want to run the self registration of the plug-in: if you click on NO, the program will launch the plug-in self-unregistration procedure, thus removing it from the plug-ins list.You can accomplish the same effect from a command prompt typing: "regsvr32.exe /u plugin_filename_with_path". This will launch the self-unregistering routine that should be in every plug-in. You may need to specify the exact path of regsvr32.exe (usually \WINDOWS\SYSTEM).
- How can I start the drums 10-15 seconds after the song starts?
You can program the n-Track Drums in three ways:
- You can use the step-sequencer built into n-Track Drums to program the drum sounds used by each measure of the song. You can open the step sequencer clicking in the "Steps" button in the n-Track Drums property page. You can then assign a blank (i.e. no sound) pattern to the measures corresponding to the first 10-15 seconds of the song and then non-silent patterns to subsequent measures.
- You can use the n-Track Drums as a plain MIDI synth, create a regular n-Track MIDI track, program the drum notes during the length of the song by editing the MIDI track in the n-Track Piano Roll window, and assign the output of the MIDI track to be sent to the n-Track Drums plugin with the 'Output' drop-down list in the MIDI track properties box that appears double clicking on the MIDI track.
- You can create one or more drum patterns in the pattern editing view of the n-Track Drums, then create a MIDI track and send MIDI notes on MIDI Channel 16 to switch between the patterns you created above. In this way you don't have to create a full MIDI track, you can simply trigger the patterns that are easily created inside n-Track Drums
You can switch from the 1st to the 2nd method above by dragging the musical note button in the upper right part of the n-Track Drums steps view into n-Track's timeline window. This will make n-Track create a new MIDI track with the exact patterns that were used in the Drums steps sequencer. You can then set the MIDI track to have n-Track Drums as its output and edit the sequence in the main n-Track Piano Roll window.
- Is there a manual for n-Track Drums?
You can find a reference manual for DK+ on which the n-Track Drums plugin is based here
You can also watch the n-Track Drums Video Tutorial
- Where can I download plug-ins to use with n-Track?
n-Track allows using any of the hundreds if not thousands of free or commercial VST, AU (Mac), DirectX (Windows) audio plugins available.
You can search the internet for "VST plugins" or similar.
Or you can browse the following websites that have huge archives of plugins links:
www.kvraudio.com
www.vst4free.com
www.vstcafe.com
rekkerd.org
- Where is the n-Track drum machine-synth?
The n-Track Drums synth can be opened with the Add Channel/Add new Instrument channel/n-Track/n-Track Drums menu command.
- How can I transfer presets for n-Track (or 3rd party) DirectX plugins to another computer?
The easiest way is to save a .sng file with one instance of the EQ for every preset you want to transfer. You can add a blank track for each preset you want to save, name the track with the name of the preset, add the plugin to the track and select the preset.
You can then load the .sng file in the new computer and resave each preset from the instance saved with the preset using the name of the track as the preset name.
Alternatively the preset data is stored in the following registry key:
HKEY_CURRENT_USER\Software\DirectShow\Presets\{9CA119E8-0EC8-4D1F-8F29-03EE89613AA2}
Each preset may (and in the case of the ParEQ does) point to a .dxp file that contains the actual preset data (too big to fit into the registry).
To copy the presets you'll have to copy both the registry keys (you can use Regedit's Export and Import functions) and the .dxp files.
- Why the 64 bit version of n-Track doesn't see my 32 bit VST plugins?
Currently the 64 bit version of n-Track only sees 64 bit native plugins.
Version 7.0 will allow using 32 bit plugins in the 64 bit version of n-Track, and it will also allow optional sandboxing of plugins by running them into separate processes, protecting n-Track from crashing when a failure occurs occurs inside a plugin.
FAQ Index
5. MIDI
- Does n-Track support Soundfonts?
Soundfonts are banks of sounds that you can load into the MIDI synth memory. If you're using a Creative Labs soundcard (for example the SB Live) you can load the soundfonts banks with the soundcard's built-in software. When you then play a MIDI track with n-Track the MIDI output will have the sounds of the soundfonts bank. You can also load more than one soundfont bank and switch between them with the bank setting on the MIDI track's property page.
Alternatively there are VST/DX instruments synths that support soundfonts.
See the Plugins page.
- How can I hear what I am playing on the MIDI keyboard when using a VST or DX instrument?
- Select the instrument plugin (VSTi or DXi) to use in the Add Channel/Add instrument channel menu
- Insert a blank midi track.
- In the MIDI track properties dialog box select the output port: the VSTi that you just added. then,
- Go to File > Preferences > Midi Settings > Midi Devices.
- There select your midi input port (the one that is connected to your keyboard)
- In the same dialog check "keep devices open", and check under "input to output echo" the "manual" item. When you do this, you will see in the right drop-down box the option "manual mapping" appearing. There select in the "outp. port" the VSTi that you have loaded before. It's located at the end of the list.
- Select Ok to close the dialog box, accept the preferences, and you are again in ntrack.
- Now, you are ready to play. Press the "LIVE" big button at the right of the time window, and you wil hear the note you play on the keyboard through the VSTi that you have choosen.
To decrease the delay between pressing a note and hearing it try lowering the buffering in the View/Settings/Buffering dialog box. Lower latencies can be obtained selecting WDM or Asio drivers in the Preferences/Wave devices dialog box.
The echo mode can also be set to 'auto'. When you do this the program will automatically select for the output of the MIDI notes played on the keyboard the MIDI output port (or VSTi) selected as the output for the MIDI track currently selected, so you'll be able to switch output simply clicking on different MIDI tracks.
More info on VST instruments can be found in the "Using the program/MIDI/VST instruments" n-Track online help topic.
- I can't hear MIDI output when using the Microsoft GS Wavetable SW Synth
The Microsoft GS Wavetable SW Synth (the name may be diffent depending on the version of Windows and the language) is the Windows built-in MIDI synth. Unlike hardware MIDI synths the output of the software MIDI synth is sent to a regular audio device output, specifically to the audio device selected in the Start Menu/Control Panel/Sounds and audio devices/Audio dialog box as default device for "Sound playback". If the same audio device selected there is also used by n-Track with WDM or Asio drivers, the MIDI output will not work as n-Track's connection to the audio output will prevent the Microsoft synth to access it. This doesn't happen with MME drivers because they can be shared by n-Track and the MIDI synth. If your computer has multiple audio output devices you can send the MIDI synth to a device different from the device used by n-Track (by selecting the device in the Start Menu/Control Panel/Sounds and audio devices/Audio dialog box). Alternatively you can use VSTi or DXi instrument plug-ins, which are software MIDI synths that run inside n-Track. You can find more info in the Using the program/MIDI/Instrument plug-ins online help topic.
- I have latency/sync problems when using the Microsoft GS Wavetable SW Synth
The Microsoft GS Wavetable SW Synth is a software synth, it adds approximately 1/10 of a second of delay between the time it receives a MIDI note and the time the note can be heard through the audio output. This may create sync problems with audio tracks and other MIDI tracks sent to hardware MIDI synths. If your soundcard has an hardware MIDI synth it should be preferred over the Microsoft MIDI synth.
The desired MIDI outputs can be selected in the File/Settings/Preferences/MIDI/MIDI devices dialog box. The default is Midi Mapper, which matches the MIDI output device selected in the Start Menu/Control Panel/Sounds and audio devices/Audio as default device for "MIDI Music Playback"
If your soundcard doesn't have an hardware MIDI synth and you want to have lower latency you can try using VSTi instruments and set n-Track to use WaveRT, WDM or Asio drivers to allow low audio output latency.
You can find more info in the Using the program/MIDI/Instrument plugins online help topic.
FAQ Index
6. Audio recording & mixing
- How can I transfer a song from a 4 track analog tape multitrack recorder?
I have found an acceptable, though complicated and not perfect, solution to the '4-synchronous-channels-into-one-soundcard'-problem. In the following discussion, I assume access to a 4-track cassette mixer like a Tascam Portastudio or, like my own trusty machine, a Fostex 280. It should be capable of punch-in and out (preferably automatic) and simultaneous recording on all four tracks. I also assume access to n-Track and some other sound editing program capable of time-streching like, for example, Cool Edit. The imperfection lies in the way tape machines operate. 1) It is impossible to have a tape play back at exactly the same speed (i.e. sample-accurate) twice. 2) It is also impossible to avoid variations in the tape speed (wow and flutter) as it plays. This is how I overcome the first of these problems, as the second one is of a more subtle character and also harder to solve. Here goes... 1) Put some marker on all four tracks of the tape a few seconds before the music itself begins. this can be made by connecting a jack-cable to one input and touching the cable for a split-second while recording. Here is where the automatic punch-in/out comes in handy, punching out of recording mode before the music is reached, so the precious track itself isn't accidentially wiped. Record this signal at a sensible level on all four tracks simultaneously. 2) Repeat the procedure after the take ends, taking care not to wipe the fadeout or the next take on the tape. Now, we have two markers on each of four tracks on the tape, with identical distances between them. 3) Record the take, including the new markers, two tracks at a time, with n-track or another program, and then import the tracks afterwards. Don't split the stereo tracks up yet. 4) Zoom all the way in to the beginning of the song, and offset one of the stereo tracks so that the markers align. Then zoom in to the end of the track and note the difference in samples between the markers on the first and second set of tracks. Use the 'select' feature of n-Track to find the exact numbers at the bottom right. 5) Divide this difference with the sample rate (e.g. 44,100 samples per second for CD quality). This gives the lag time between tracks in seconds. Make a note of this number (use a calculator). 6) Using another program, such as Cool Edit, edit one of the stereo tracks. If the marker on the track is after the reference marker, the track is too long and should be shrunk to fit (i.e. subtracted from the total time) by an amount equal to the number of seconds in step 5). If the marker on the tape is before the reference marker, then the track is too short and should be stretched to fit (i.e. added to the total time) by the same amount. Don't preserve the pitch while stretching, or the result will be out of tune. This will take awhile, so this might be a good idea to 'goof off' for a coffee break. 8) Import the result into n-Track, zoom in on the beginning of the song, and adjust the markers to align with each other. Zoom to the end of the song, and check the difference in time between the markers here. This should be considerably smaller than before. The perfection of the synchronisation between tracks is of the same magnitude as the accuracy of the time stretching.The advantage of this method lies primarily in the fact that only one sound card is needed, and the inevitable error is suitably small for most types of music. The backdraw is, that variations in tape travel cannot be compensated in this way, and the process is a bit complicated. Posted by Nils (mailto:nok@post8.tele.dk)
- If I was recording a song should I record tracks in mono or stereo, what do most people do, and what are the advantages of doing either...
It depends on what instrument you are recording. For most purposes a mono recording is most appropriated as for voice, guitars. If you are recording through a multieffect device, maybe you should record in stereo, as such device will enhance a mono sound outputting it in stereo. Also if you record the single tracks in mono, the final result will be always a stereo song: you can pan each track more in one channel or to the other.
- Recording near the computer is quite noisy: how can I get rid of the fan(s) noises?
One quick and dirty solution to the problem is to put the computer case in another room, make a small hole in the wall and make the cables pass through this hole.
There are companies today that sell low noise PCs for audio recording, although they tend to be somewhat pricey.
Alternatively you can replace your computer stock components with low-noise equivalents.
The most commond causes of noise are CPU fans, power supply, graphic card fans, hard disk vibrations transmitted to the case etc.
One quick and dirty solution to the problem is to put the computer case in another room, make a small hole in the wall and make the cables pass through this hole.
There are companies today that sell low noise PCs for audio recording, although they tend to be somewhat pricey.
Alternatively you can replace your computer stock components with low-noise equivalents.
The most commond causes of noise are CPU fans, power supply, graphic card fans, hard disk vibrations transmitted to the case etc.
Reviews of low noise computer parts can be found for example at www.silentpcreview.com
- What microphones do you recommend?
Popular mic models are for example the Shure SM57 (great all-around and works great for electric and acoustic guitars) or the Rode NT series condenser mics. There are hundreds of mics on the market and a big factor is how much you're willing to spend. If you need to do studio recording probably the best choice is a condenser mic, but they typically cost a few hundred if not thousand $.
You can find out more about mic prices for example at http://www.sweetwater.com. Also see the mic FAQs at http://www.harmony-central.com/Recording/faqs.html
A big leap in the audio quality can usually be obtained by using an external mic preamplifier (for example a small analog studio mixer such as the Mackie 1202) and connecting the preamplifier to the soundcard's line input, as soundcard's built-in preamps are generally of poor quality.
Also the recording quality depends heavily on the soundcard. You can find a short list of suggested soundcards in this FAQ.
- When I record existing tracks get recorded into new tracks
The problem is known as "bleeding" of the audio output back into the newly recorded tracks.
Make sure you've disabled the audio output as a recording source using the soundcard's mixer or Windows Volume Control (Windows XP, Control Panel/Hardware and sound/Manage Audio Devices (Windows Vista/7) or System Preferences -> Sound (Mac OS X).
Please see the "Getting started/Setting the recording level" online help topic for a step by step tutorial on how to set the recording levels and sources.
- Why doesn't n-Track allow to use mp3 files instead of wave files for the tracks audio data?
Compressed audio formats, such as mp3, real-audio or wma, are suited for distributing audio files over the internet or in any situation when the size of regular wave files will make their transmission impractical. On the other hand this formats achieve high compression ratios using algorightms that degrade the audio quality, and so they aren't suited for storing audio data in situations where the sound quality must be kept as high as possible. Also an mp3 file requires a sizeable amount of cpu time for the decoding process. If you multiply that for say 10 or 20 tracks, you'll have a fast P-III struggling just for reading the audio files, without any CPU power left for using effects. And since todays entry level PCs come with at least 20 Gb hard disks, the size advantage of mp3 files stored on the hard disk has become irrelevant. For this reasons n-Track Studio doesn’t support compressed file formats for recording or importing tracks, but it only allows conversion from finished wave files (i.e. created after mixing down) to mp3, ogg or wma.
- How can I reduce noise when I use microphones?
Make sure you turn off or disconnect inputs (such as the line input) to the soundcard/computer that are not being used, which may add extra noise.
Also make sure that the recording level as set in the soundcard's control panel or in the Windows Sounds control panel is the highest possible without incuring in clipping distortion (which will appear in n-Track as big red flashing signs on top of the recording level meters).
If the recording quality is still not good, the culprit is most likely the computer soundcard/audio interface. Soundcards that come preinstalled on desktop and laptop computers have usually relatively poor recording quality. You may want to install a soundcard specifically designed for audio recording. You can find a short list of recommeded soundcards here.
- Can I use n-Track to remove a vocals from an mp3 or to separate an audio file into separate tracks?
Mixing audio tracks is a non-reversible process, so you can't “unmix" a song into separate tracks or remove vocal tracks. There are a few 3rd party audio plug-ins (that you can use inside n-Track) which achieve decent results removing/extracting vocals: try searching the internet for ‘vocal remover VST plugin'.
FAQ Index
7. Aux channels, audio routing, mixing configuration
- It might be handy to be able to route an Aux send to a specific output, if you have more than one soundcard or a multi-output device. This might be handy for headphone mixes or using outboard gear
Once you've selected the output soundcards in the Preferences/Recording settings/wave devices dialog box a master channel section will appear on the mixer for every output soundcard each section contains separate return controls for all the auxs, so you can set the return level for an aux channel to -Inf for an output card and to say 0 dB for the other output card. Now you can use the send sliders as they were another regular mixer that goes to the second output soundcard. You may want to activate the option "pre-fader send" to make the sends completely independent from the track main volume and pan.
- What are aux channels be used for?
Aux channels can be used for a lot of things. They are actually an alternative path that a track's signal can follow. One important use is to use an effect on more than one track at a time as opposed to having to put the same effect on each track separately: this can greatly reduce the computing power needed by the program, and is particularly suited for effects such as reverbs and delays. Using aux send and return automation (send volume and pan drawing) you can use an aux channel to apply an effect to a track only during a certain time, instead of the whole duration of the track as happens with insert effects. Aux channels can also be used to group tracks: you can send multiple tracks to a dedicated aux channel (the program can handle up to 32 auxs!) and then control all of the track's volumes together moving the aux channel's return slider. If you activate the option "pre-fader send" and put the track's volume to -Inf (but not mute them) the tracks will only go to the aux and not directly to the main mix.
- Where are Aux channels in n-Track v6 and later?
Starting from version 6.0.5 the aux send mechanism has been redesigned to be more flexible. Any channel (track, group, instrument) can have any number of sends to any other channel, not just auxs.
To send a track to an aux channel click on the output channel label in the track's mixer strip, right above the effects list box, then select "Add a new send" from the popup menu. A new Aux channel will be created (if none was previously present in the song) and a send to the aux channel added to the track's mixer strip.
Like with previous versions to hear the signal returning from the aux channel you'll need to increase the aux return volume from -Inf to something near 0 dB in the master channel's mixer strip.
FAQ Index
8. Purchasing/registration issues
FAQ Index
9. Mp3 encoding, CD burning, importing audio
- How can I create two or more CD tracks that cross-fade into each other, without silence in between?
You can do this with n-Track using the crossfade function (overlapping the two wave files on the same track and pressing the crossfade button) or alternating the songs to be mixed in two separate tracks and using the volume drawing to apply the fades. Then you would be able to create a final wave file with the whole mix (File/Mixdown command) and use it to burn a CD. Some CD-R programs allows you to create multiple CD tracks from one wave file specifying each track start (index) time. Otherwise you can manually split the wave file in pieces, using n-Track's cut and paste functions. To do this efficiently it's better to start cutting from the end of the song. When you physically create the CD, make sure you use the "Disc At Once" burning mode (which is not supported by some older CD-R device). "Track At Once" mode always introduces 2 seconds (or sometimes less) of silence between CD tracks.
- How can I import mp3/wma or other compressed formats into n-Track?
n-Track can directly import .mp3, .wav, .aif, .ogg, .flac files. You can convert from other formats to .wav files that can be imported into n-Track for example with the free tool DbPowerAmp
- How can I import tracks from audio CDs?
You can import tracks from audio CDs with the Add Channel/Import from Audio CD menu command (n-Track Studio version 4.1.5 and later)
- How can save my song to an CD audio track?
n-Track Studio v4.0 and later has built-in support for burning wave files to CD audio tracks. You can open the "Burn to CD" window with the View/CD Burning menu command. You can then drag (for example from the recently used wave files window) or import the wave files to be burned into the tracks list window. You can also mixdown a song and directly burn it to CD checking the "Burn audio CD track" option in the mixdown dialog box.
- I can't save to mp3 or convert existing .wav files to mp3
To get n-Track (6.0 or later) to create an mp3 file simply select "File/Save As" and select .mp3 as the extension of the file to save to, from the "Save As type" extension drop-down box.
n-Track Studio uses a third party mp3 encoder called Lame Encoder. The program will prompt you to download the encoder on the first attempt to convert to an mp3 file. For instructions on how to install Lame Encoder please see n-Track can't find mp3 encoder even after I've installed it.
- n-Track can't find mp3 encoder even after I've installed it
You can download the Lame Encoder dll from
https://ntrack.com/redist/lame.php
Then
- double click on the downloaded file
- select all the files in the zip folder (for example press Ctrl+A), then right click on the selection and select "Copy" from the popup menu
- create a new folder on the computer disk (for example My Documents/Lame), enter into the new folder and select "Paste" from the popup menu
- then select the file when n-Track asks you to find the Lame encoder dll.
If you have previously installed a different version of Lame encoder that for some reason doesn't work correctly with n-Track, before following the procedure above close n-Track, remove the previous version of the Lame dll from the computer disk (or move it to a different, backup location), then follow the procedure above, making sure that n-Track asks you again to find the location of the Lame dll.
n-Track has been tested with Lame version 3.97 and later.
64 bit: Note that the 64 bit version of n-Track requires a 64 bit version of the Lame DLL, it will not accept/work with the regular 32 bit version of the Lame DLL
- How can I burn a single n-Track project (i.e. .sng file) into an audio CD with multiple tracks?
You can mixdown sections of the n-Track project to separate wave files, one for each song you want to appear on the audio CD, then import the resulting .wav files into the n-Track "View/CD Burning" window.
To mixdown a section of an n-Track project to a .wav file:
- select the section you want to mixdown by dragging on the timeline axis. You can use markers to precisely define the beginning and ending points of each song and then right click between the markers and select "Select between markers" from the popup menu
- select the File/Mixdown menu commad, select an output file, click on "More options" and make sure that the "From / to" option is active in the "Interval to mixdown" pane
Make sure that the mixdown format is stereo, 16 bit, 44100 hz, as that is the "native" format used by audio CD tracks.
FAQ Index
10. Live input processing, using the program as a multi-effect processor
- How can I get rid of the latency or delay in my Live input and MIDI software instruments?
For low latency audio you should use Asio, WDM or CoreAudio (Mac) audio drivers.
Windows: for low latency work you should use an Asio (if available for your audio device) or WDM/WaveRT audio driver and select a low buffering setting. If Asio is not available for your audio device you can try Asio4all.
You can select which audio driver to use in the box that appears selecting the File -> Settings -> Preferences -> Audio devices box.
By default on Windows n-Track uses MME audio drivers, which can't be used for low latency (but are available on all PCs).
Mac: CoreAudio drivers are the only audio driver kind available on Mac and they offer very low latency as well as multichannel and 24/32 bit audio.
When using Asio drivers you can set the audio buffering in the Asio control panel: select the Settings -> Soundcard settings -> Recording format menu, then click on Asio control panel. When using WDM/WaveRT, CoreAudio or MME drivers you can decrease the latency lowering the buffering in the File -> Settings -> Buffering dialog box. You can find more info in the Using the program/Realtime effects/Live input processing n-Track's online help topic.
Note that you don't need to use Live input processing if you only need to monitor the signal you're recording. The soundcard's internal hardware mixer can monitor the signal being recorded without any delay. Make sure that the correct monitoring sources and levels are configured in the Windows Volume Control (Windows XP) or Control Panel/Hardware and sound/Manage Audio Devices (Windows Vista/7/8/10). You can find info on how to set recording sources and levels in the "Getting started/Setting the recording levels" online help topic.
On Mac you can configure audio settings and levels in the Audio MIDI Setup built-in app.
- How can I play an electric guitar through the n-Track effects systems without recording the sound?
The program can process the incoming in realtime when the "live input processing" mode is enabled. This mode is enabled when the "Live" button on the toolbar is pressed. When in live-input processing mode you will see the signal coming from your guitar in the vu-meter and you will be able to hear it from the output of the soundcard.
If this is not happening, open the Windows Volume Control (Windows XP) or Control Panel/Hardware and sound/Manage Audio Devices (Windows 7 and later) and make sure that the correct recording source is selected (mic or line input), that the signal level is correct and the same thing for the output of the soundcard.
As for the cable connections, you may use the computer in the guitar amplifier effect loop or you can for example connect the line out of the amplifier to the line in of the soundcard and listen to the output connecting the soundcard's line out to a stereo amplifier. n-Track allows to playback and record with the live input processing on, so for example a guitar player can theoretically connect the guitar direcly to the computer, obtain the desired sound using plug-ins, then record tracks hearing the guitar sound through the computer.
The tracks will be actually recorded clean, so that after the recording it will still be possible to change the guitar sound (a process known as "Reamping") simply changing the plug-ins parameters. You may even record the guitar distorted, then decide that you prefer it clean, and obtain the desired sound without having to record the track again!
FAQ Index
11. Using 3rd party plugins and Rewire with n-Track
- How do I ReWire Ableton Live with n-Track?
Using Ableton Live, you can integrate audio loops and samples into your n-Track projects. This is done by ReWiring Ableton Live 2 or later with n-Track.
- Install Ableton Live on your computer.
- If you have not used Ableton Live yet, please launch Live so that it can install its ReWire engine in your system.
- Quit Ableton Live.
- Launch n-Track.
- Go to the n-Track "Add Channel" menu, select "Add RewireDevice" menu, and select "Ableton Live".
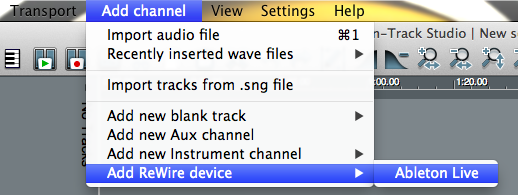
- Activate the ReWire channels in the n-Track ReWire menu.

- To show ReWire Channel in n-Track timeline, select the arrow on top left corner of the n-Track timeline and check "Show Rewire channels".
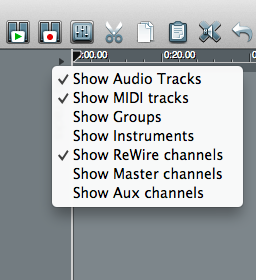
- Launch Ableton Live outside n-Track.
- Select the desired ReWire bus in Ableton Live's output menu.
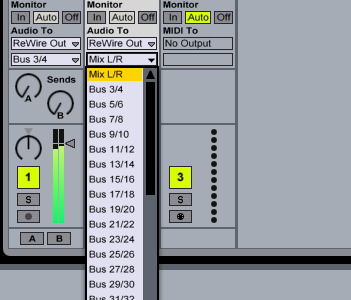
Notes:
- Ableton Live is now in ReWire Slave mode; n-Track is the ReWire Master.
- To disconnect the ReWire connection you must always quit Ableton Live first.
FAQ Index
12. iOS and Android apps
- Locating iPhone & iPad app crash logs
If an app is freezing or crashing regularly, we may request crash logs from you to help us diagnose any issues. Crash logs contain information about what the app was doing just prior to the crash.
Sending the crash report from your device
To locate and email crash reports for iOS, iPadOS, watchOS, and tvOS apps:
- Open the Analytics & Improvements section of Settings on the device. See Share analytics, diagnostics, and usage information with Apple.
- Tap Analytics Data.
- Locate the log for the n-Track app. The log name starts with _ for crash reports, or JetsamEvent_ for high-memory use crashes.
- Select the desired log.
- Tap the Share icon, and select Mail to send the crash report as a mail attachment.
Sending the crash report from a PC/Mac
To find a log file, please sync your iPhone, iPod or iPad first, then locate the correct log file for the app using the path for your OS below.
The log file’s name should start with the app’s name.
MAC OS X
In the Finder, hold down the option key and open the Go menu and choose Library. Then navigate to ~/Library/Logs/CrashReporter/MobileDevice//
Once you’ve located the correct file or files, please email them back to us.
Windows XP
C:\Documents and Settings\Application Data\Apple computer\Logs\CrashReporter\\
Once you’ve located the correct file or files, please email them back to us.
Windows Vista and later
C:\Users\AppData\Roaming\Apple computer\Logs\CrashReporter\MobileDevice\\
Once you’ve located the correct file or files, please email them back to us.
Enabling automatic crash reports
It would also be useful to us if you could set your device to automatically send crash reports to Apple so that we may analyze them without you having to manually send them to us. Please follow these instructions:
- Tap the Settings app on your home screen
- In Settings, tap General in the left column and then tap About
- In the About view, tap Diagnostics & Usage
- In the Diagnostics & Usage view, tap Automatically Send
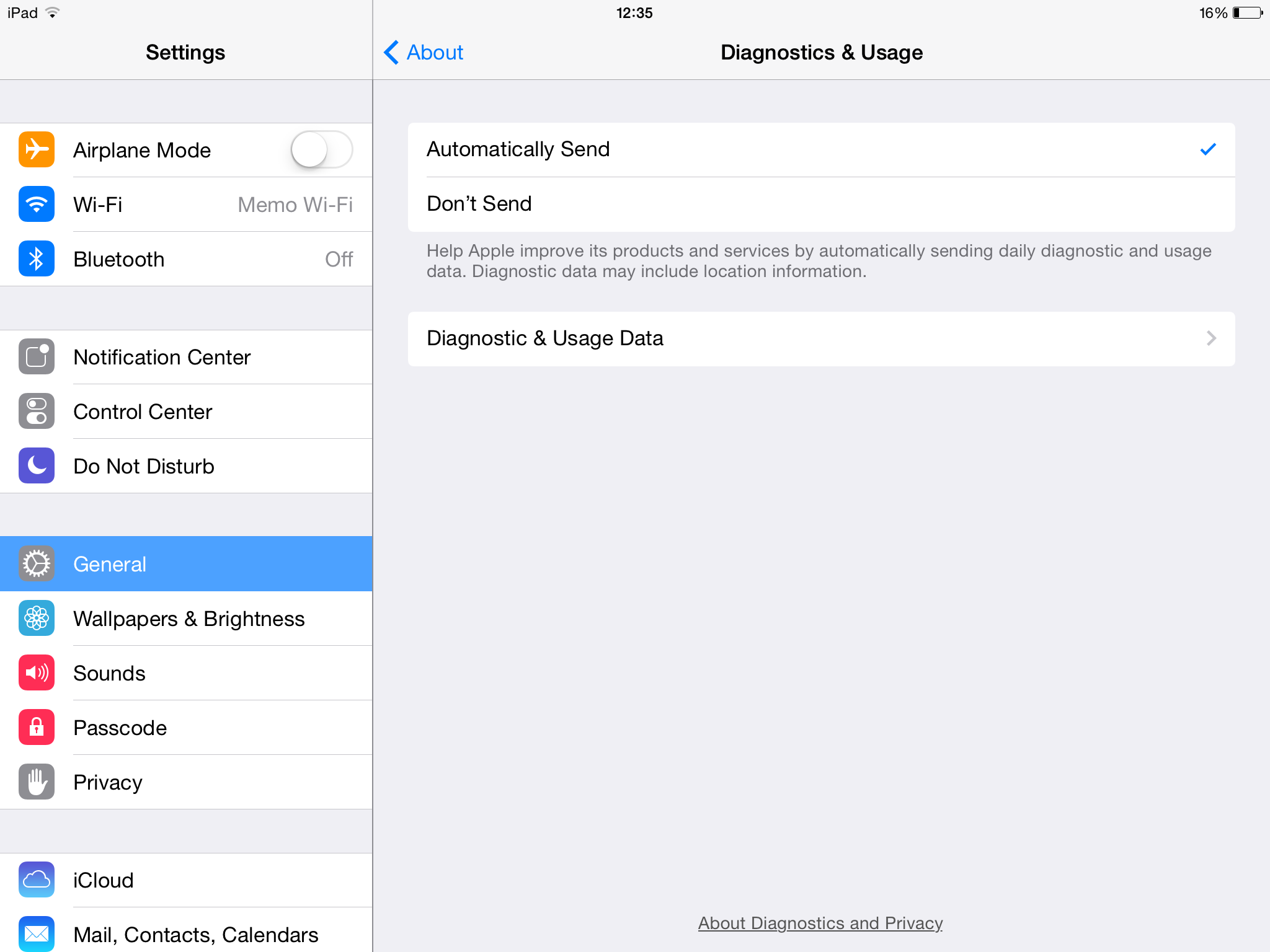
- Is the upgrade to n-Track Studio 8 for iOS and Android free or paid (for those who purchased a previous iOS or Android version)?
If you purchased a previous iOS or Android version of n-Track Studio the upgrade to v8 is free up to the 31st of January 2017.
After that date the app requires an in-app subscription of $0.99/month (Standard edition) or $1.99/month (Pro edition).
To activate n-Track Studio 8 make sure you have the old app installed when you launch the new. The new app detects wether the old version was installed and activates the free subscription up to January 31, 2017.
You can remove the old app once the 'Upgrade to the full version' box no longer appears.
If you have already removed the old version please follow these instructions to restore it.
Note that the upgrade is not valid across different operating systems, i.e. if you purchased n-Track for iOS you can upgrade to n-Track Studio 8 for iOS but not for Android, and vice-versa.
- I purchased the old version of n-Track Studio for iOS or Android and I cannot find it on the App Store or Google Play. How do I get it back?
Since "n-Track Studio 8" (now named "n-Track Studio 9") has been published as a brand new app, the old version of the app is not available anymore for purchase, but if you already purchased it you can continue using the old version forever and you can still download it.
iOS
Please see the App Store instructions on how to restore purchased apps.
Note: due to a change in the iOS graphic system n-Track Studio 7 is not compatible with iOS 12. We are no longer able to release updates to n-Track Studio 7 to fix the compatibility issue.
Android
Just follow one of these two methods:
Method 1
- Open the Google Play app
- From the left panel menu, select "Account"
- Go to "Order history"
- Find the n-Track purchase record, and tap on the "View" button
Method 2
- Open the Google Play app
- From the left panel menu, select "My apps and games"
- Select the "All" tab
- Scroll the list and look for n-Track Studio
- How to send an Android bug report
Some issues related to n-Track Android apps may require deeper investigation by our developers. In such cases we may ask you to send a bug report.
Follow these steps to create a bug report on your Android device and send it to n-Track support.
Please send only bug reports related to n-Track audio and music apps, not for other apps or for bugs in the operating system.
NOTE: The following steps may differ depending on the version of your Android operating system and mobile device type.
- On your Android device, go to Settings -> About or Settings -> About device.
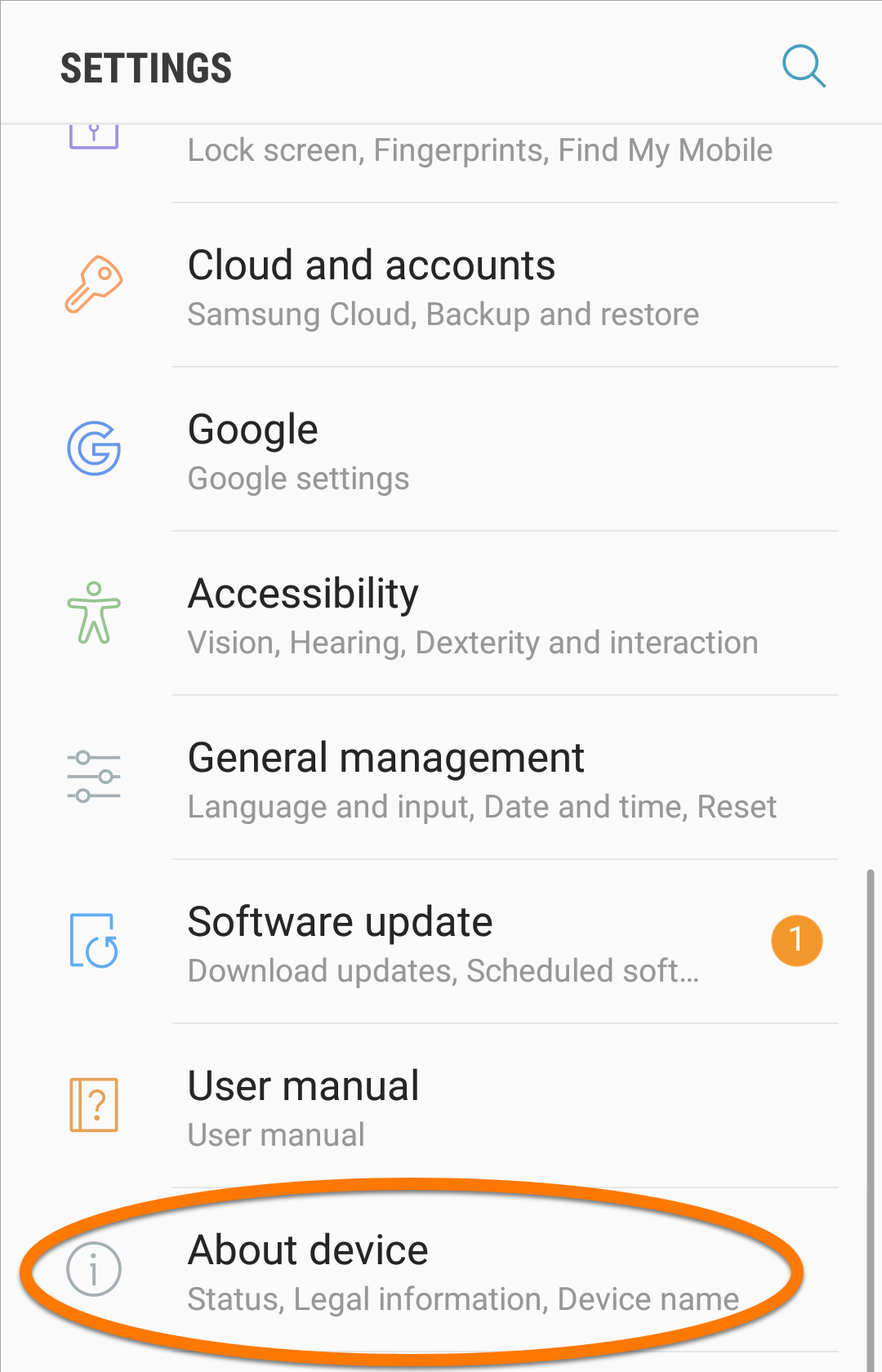
- Tap the Build number option 7 times to unlock Developer options. On some devices, you may need to tap Software info first.
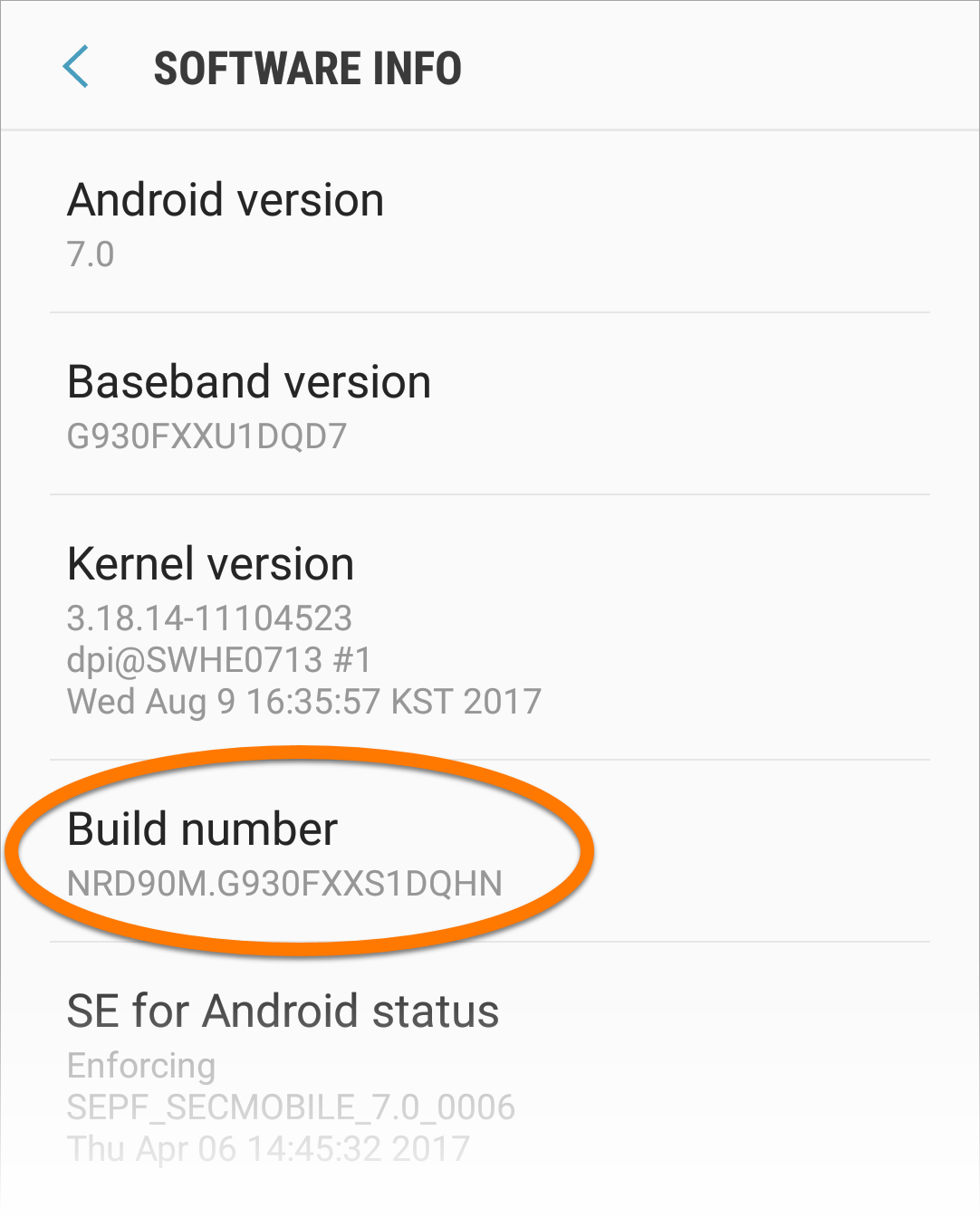
- Go to Settings -> Developer options.
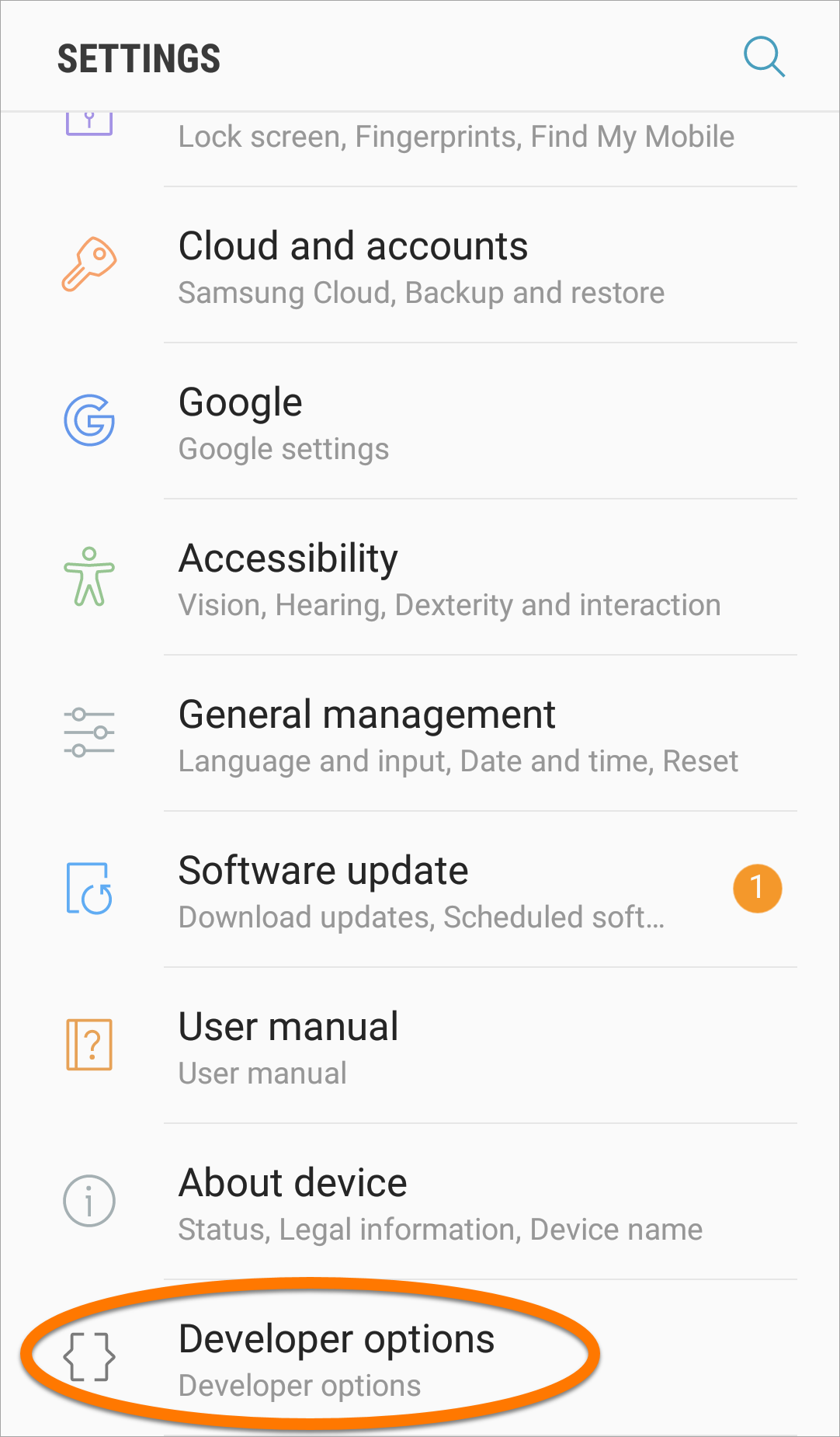
- Enable Developer options by tapping the slider.
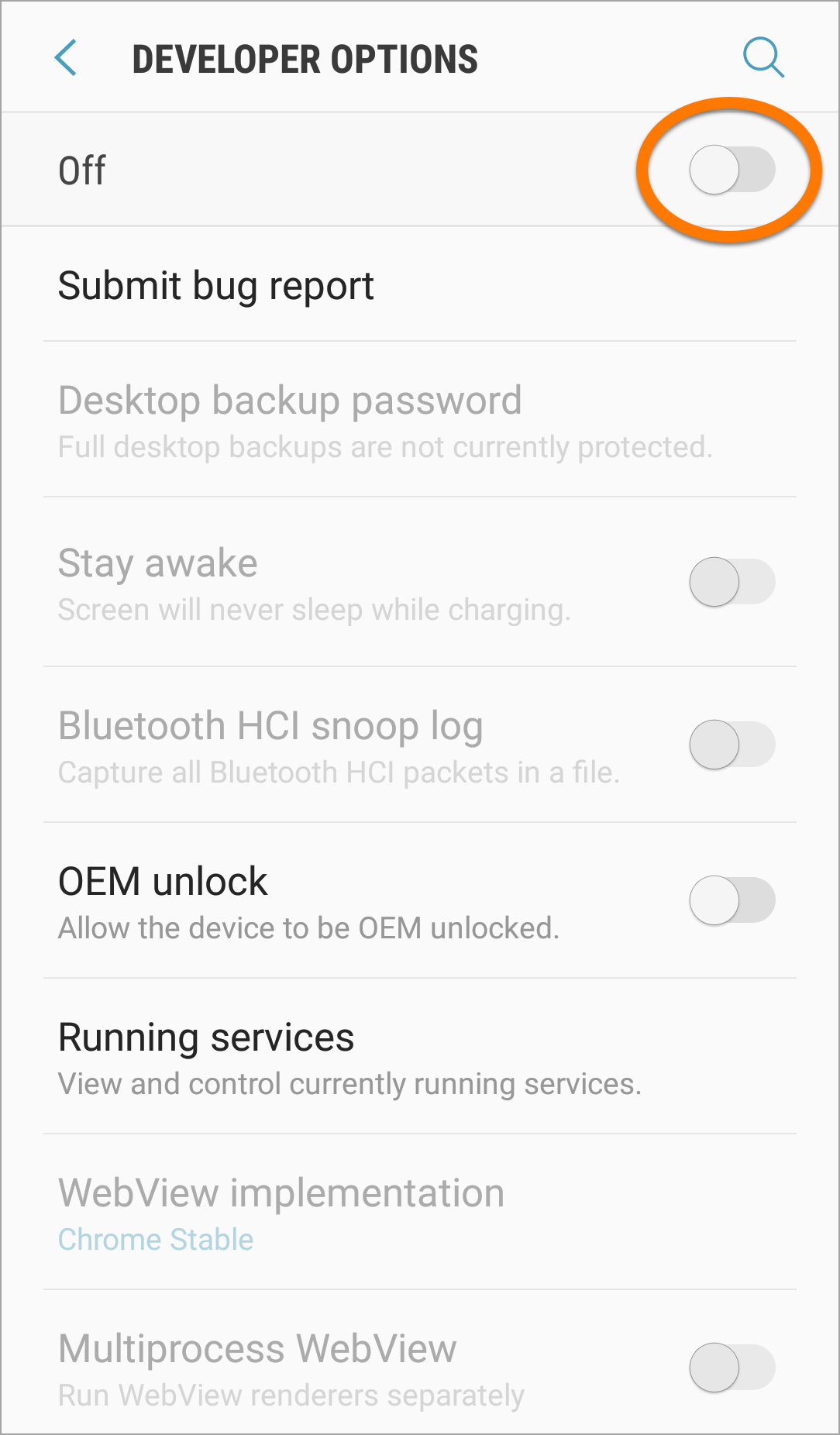
- Go back to Settings -> Developer options.
- Tap Take bug report or Submit bug report.
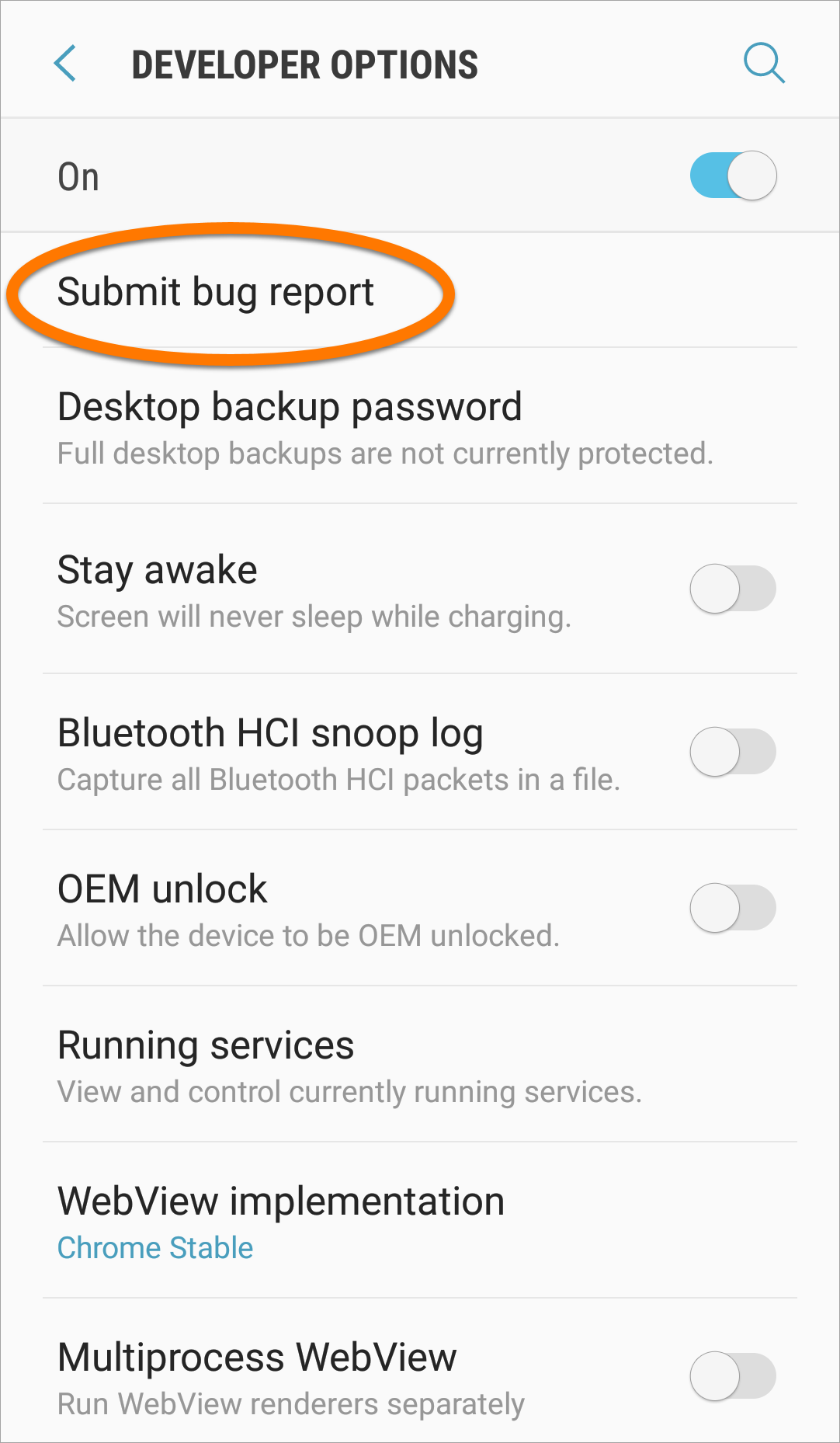
- If prompted to select a type of report, select Full report. Then tap Report.
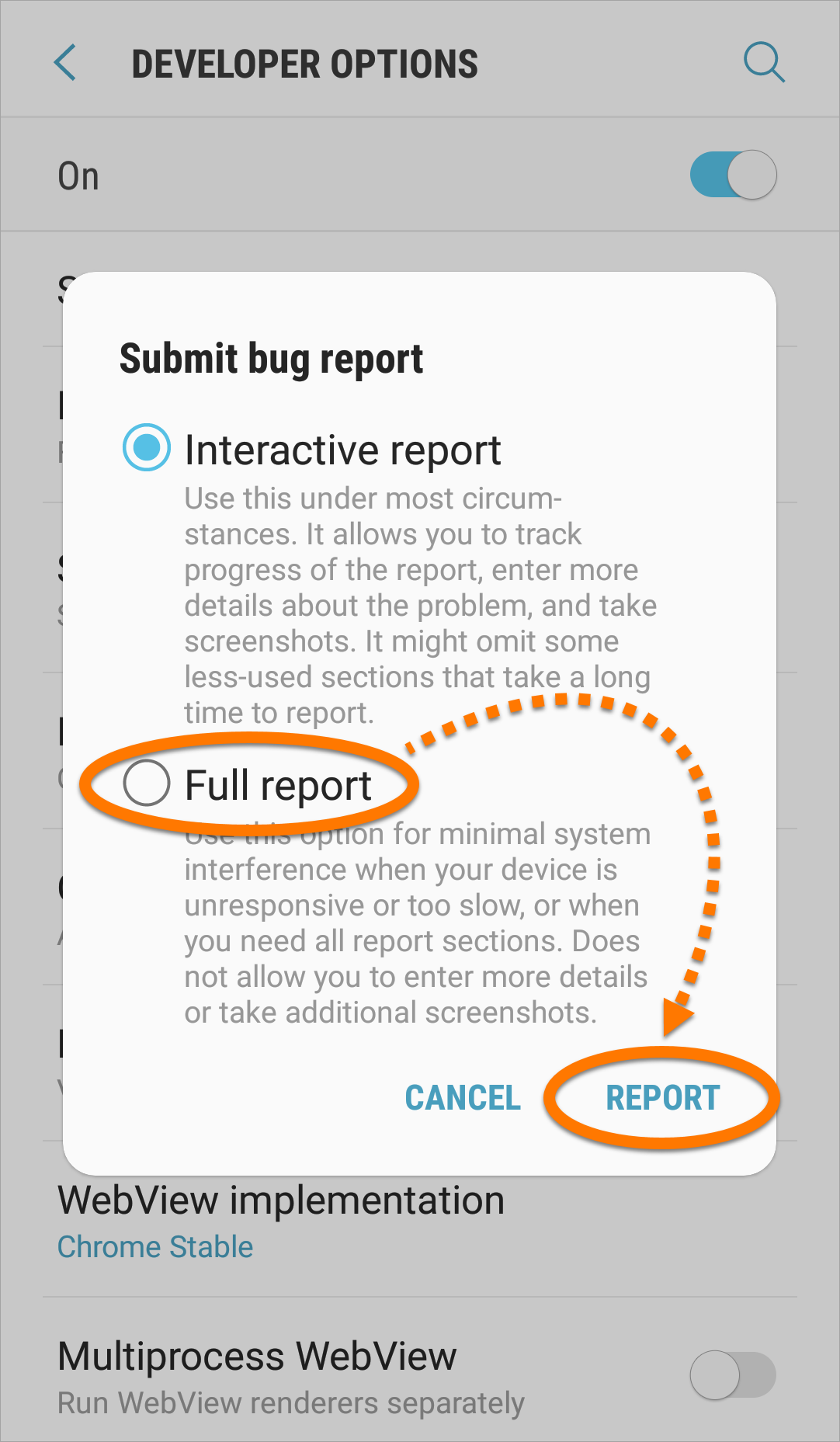
- On the notification bar of your device, tap Bug report captured and tap OK in the dialog.
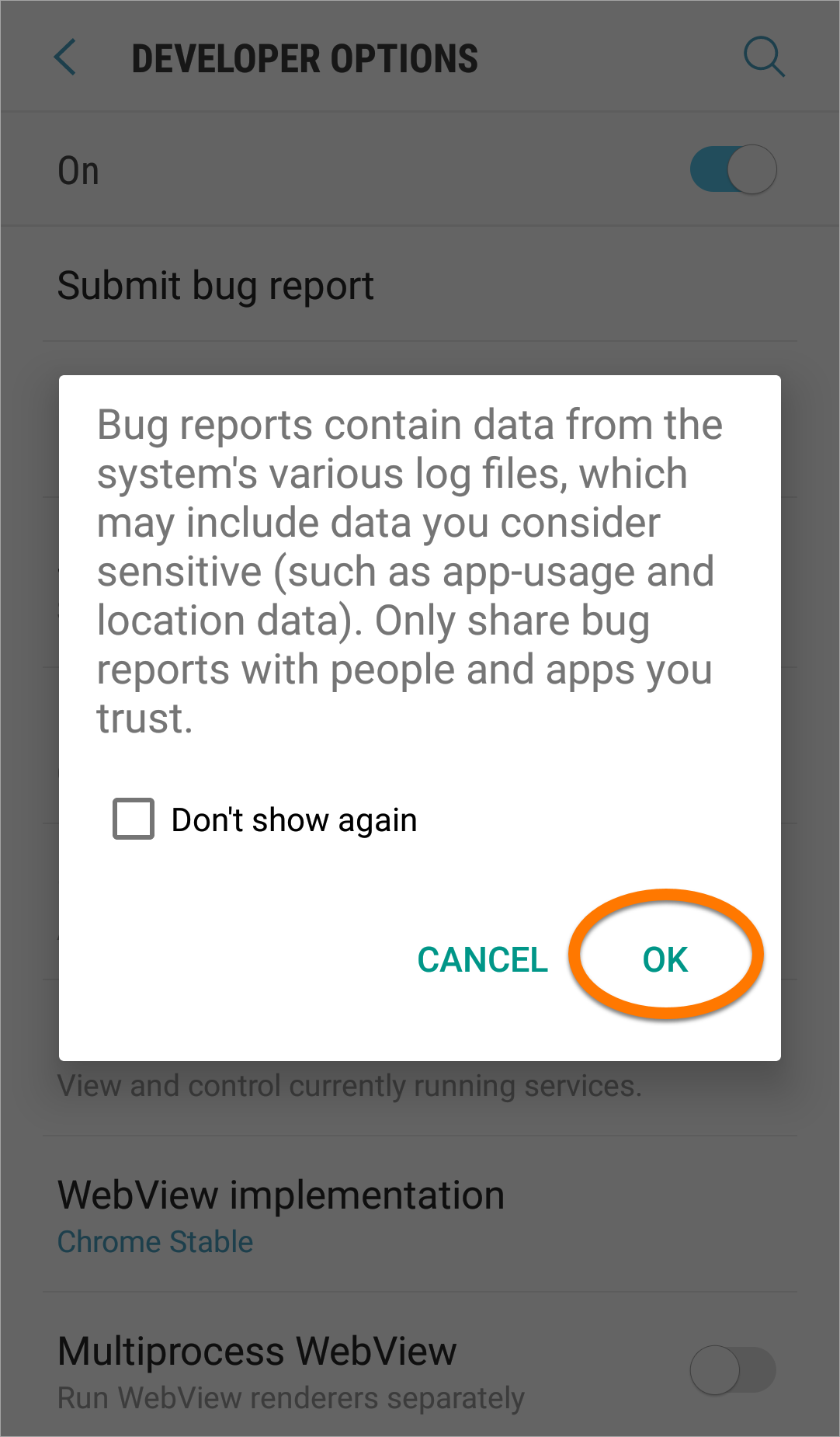
- Tap your email client icon, for example, Gmail. Follow these steps to send to our developers a message with the generated bug report:
- Change the address in the To field to android@ntrack.com.
- In the Subject field, write short description of your issue, for example:
n-Track Studio - crash tapping xyz button
- In the body of the message, type the detailed issue description.
Please note that we won't review bug reports that don't contain a description of the issue.
If you are able to reproduce your issue, if possible please record a short video showing how to reproduce the issue and include the link to your video in the body of this message.
- Ensure that the bug report file is attached to your message.
- Tap Send.
Our developers will investigate your issue and contact you as soon as possible.
FAQ Index
13. Loading Pure Data patches in n-Track Studio
- How can i open a Pure Data patch in n-Track Studio?
Using the Pure Data VST3 plugin you can load your Pure Data patches directly in n-Track Studio and use them as either virtual instruments or effects.
Guidelines for creating a Pd patch for use in n-Track Studio
- n-Track Studio only supports Pd objects included in the Pure Data Vanilla distribution.
- The Pd GUI objects that n-Track Studio can show in its plugin view are:
- Horizontal and vertical sliders.
- Horizontal and vertical radio buttons.
- Toggles
- Buttons
- Canvas
- Comments
- All the GUI objects must be included directly in the main patch loaded by the plugin. Any objects in subpatches will be ignored.
FAQ Index
Support request |
n-Track Forum
© 2025 n-Track S.r.l. | VAT ID IT15290211000